- Mark as New
- Bookmark
- Subscribe
- Mute
- Subscribe to RSS Feed
- Permalink
- Report Inappropriate Content
The left side shows the 'post transform mesh' this is the only way i can export the .obj file. I dont like this model because its skewed
The right side shows the 'screen space view' which is what i want to export as an .obj because it isnt skewed
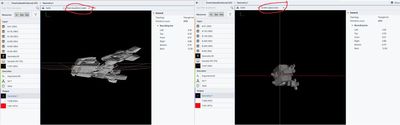
The part I need help with
Link Copied
- Mark as New
- Bookmark
- Subscribe
- Mute
- Subscribe to RSS Feed
- Permalink
- Report Inappropriate Content
. . . closing that other thread - it's a little confusing.
Repeating my response here:
I did some experimenting and do not get the skewed effect.
I would like to ask the dev team if they are aware of what might cause this, but I need more information.
- Please copy your platform information from Graphics Monitor Info button on the top right of the GM window.
- Please share a frame capture that has this anomaly - you can share inn a private message with me if you like.
Thank you,
Pamela
- Mark as New
- Bookmark
- Subscribe
- Mute
- Subscribe to RSS Feed
- Permalink
- Report Inappropriate Content
I think this is it
Im hoping you might know some code or math to export the 'screen space view'
This part here
65 DrawIndexedInstanced 20697, 1, 0, 0, 0,
Operating System:
Name: Windows 10 Version 2009 (OS Build 19044.1586)
Locale: en-AU
Windows Developer Mode is enabled
Secure Boot/Trusted Boot is disabled
CPU Information:
Name: AMD Ryzen 7 3700X 8-Core Processor
Architecture: x64
Cores count: 16
System BIOS:
Version: American Megatrends Inc. 1.LR
Date: 11/01/2021
GPU Information:
Name: NVIDIA GeForce GTX 1660
Vendor id: 0x10DE
Product id: 0x2184
Stepping: 161
Driver Version: 27.21.14.5751
Driver Date: 11-22-2020
Machine:
Name: DESKTOP-FONF99H
Memory: 16333 MB
Screen: 1920x1080, 32 bit
Graphics Performance Analyzers:
Version: 22.1.1647438438
Commit hash: 252d8e7a
Installation folder: C:\Program Files\IntelSWTools\GPA\
- Mark as New
- Bookmark
- Subscribe
- Mute
- Subscribe to RSS Feed
- Permalink
- Report Inappropriate Content
Thanks for the info. I can't download that file
- Mark as New
- Bookmark
- Subscribe
- Mute
- Subscribe to RSS Feed
- Permalink
- Report Inappropriate Content
I don't know how to PM or how to deliver a file 500MB large.
- Mark as New
- Bookmark
- Subscribe
- Mute
- Subscribe to RSS Feed
- Permalink
- Report Inappropriate Content
Doonga,
Your frame is 500MB? If it's a stream, can you capture a smaller stream?
I wonder if you have such a big stream because you are not using deferred capture mode? For DX12 or Vulkan,
- in Graphics Monitor go to Options, bottom left of GM
- from the tabs across the top, click on the Stream tab
- switch the toggle to ON for Enable deferred capture mode
- hit the back arrow at the top left of GM to get back to the GM main window
- click play/start
Then, play your game to the point you want to capture and hit l (the letter 'l' - ell) to start the capture, then 'l' again to stop the capture. You can get as many captures as you want this way. when you are done, close the capture window.
If you are using DX11, we don't have deferred capture implemented yet in our GUI tools. But you can use our command line tool, GPA Framework (a separate GPA download from the same download page where you get your Windows download of GPA).
- download and install it
- go to the path of the release you want to use (probably - C:\Program Files\IntelSWTools\GPA Framework\22.1\bin\Release)
- enable deferred capture with either
- fixed-frame-count:
- gpa-injector -L hud-layer -L capture:deferred=true, fixed-frame-count=10 “C:\Program Files\IntelSWTools\GPA\gpasample.exe”
- once the capture window starts, hit 'l' when you want to start a capture, and the capture will end after capturing the number of frames specified (in the example, it's 10), you can continue by pressing 'l' again whenever you want to capture the next 10 frames. Close the capture window when you are done.
- or captured-frames
- gpa-injector -L hud-layer -L capture:deferred=true, captured-frames=[50000..50010] “C:\Program Files\IntelSWTools\GPA\gpasample.exe”
- the capture window starts, you wait, it will close when it is done capturing the 11 frames
- fixed-frame-count:
- documentation: https://intel.github.io/gpasdk-doc/src/layers.html --> the Capture section
And about PMs - I'm not seeing the option either. I will find out if the option moved. I'm sure it must be somewhere. I don't use it very often.
Pamela
- Subscribe to RSS Feed
- Mark Topic as New
- Mark Topic as Read
- Float this Topic for Current User
- Bookmark
- Subscribe
- Printer Friendly Page