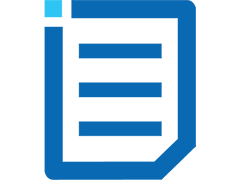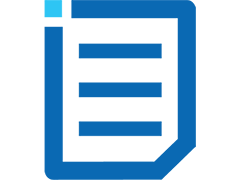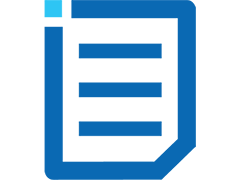- Solidigm
- Solid State Drives (NAND)
- Re: How to fix Windows 10 and incorrect DC P4500 S...
- Subscribe to RSS Feed
- Mark Topic as New
- Mark Topic as Read
- Float this Topic for Current User
- Bookmark
- Subscribe
- Mute
- Printer Friendly Page
- Mark as New
- Bookmark
- Subscribe
- Mute
- Subscribe to RSS Feed
- Permalink
- Report Inappropriate Content
01-01-2019 11:06 PM
I have a Intel® SSD DC P4500 Series 4.0TB, AIC PCIe 3.1 card installed in a desktop running Windows 10 Home (GPT and UEFI BIOS have been enabled); however, Windows, and SSD Toolbox both show capacity of 1.9TB when it should be 4TB.
Is there anything I'm missing or should be configuring to get it to utilise full 4TB capacity?
Some output below from Intel DC Tool:
C:\isdct> .\isdct.exe show -intelssd
- Intel SSD DC P4500 Series -
Bootloader : 0136
DevicePath : \\\\.\\PHYSICALDRIVE0
DeviceStatus : Healthy
Firmware : QDV101D1
FirmwareUpdateAvailable : The selected Intel SSD contains current firmware as of this tool release.
Index : 0
ModelNumber : INTEL SSDPEDKX040T7
ProductFamily : Intel SSD DC P4500 Series
PhysicalSize : 1900000000000
Solved! Go to Solution.
- Mark as New
- Bookmark
- Subscribe
- Mute
- Subscribe to RSS Feed
- Permalink
- Report Inappropriate Content
01-08-2019 10:33 AM
Hi Diego,
Unfortunately I am unable to supply the screenshot of the drive with the label as I have returned it as faulty to the vendor.
Thanks for all your effort in trying to resolve this.
Kind regards,
E
- Mark as New
- Bookmark
- Subscribe
- Mute
- Subscribe to RSS Feed
- Permalink
- Report Inappropriate Content
01-02-2019 11:14 PM
Diego, can you tell me what the status lights on the P4500 cards symbolise. I can’t find any documentation detailing.
thanks,
E
- Mark as New
- Bookmark
- Subscribe
- Mute
- Subscribe to RSS Feed
- Permalink
- Report Inappropriate Content
01-02-2019 11:47 PM
Hi EGear,
The status LEDs have the following meaning:
- LED #1 (Drive Activity Indicator): Shows green color when there is activity on the drive.
- LED #2 (PCIe Link Status): This could be green or amber color. Green color means the PCIe link is good, and it’s amber if the PCIe link is sub-optimal (drive running at Gen1 or Gen2 speed).
- LED #3 (Health Indicator): If it’s off, it means the drive is healthy, but if it’s amber it means the drive is faulty at some level.
How are the status LEDs in your drive?
I will investigate about this from my side to get additional information about why the drive is only showing half of the capacity. I will post my updates as soon as possible.
Have a nice day.
Regards,
Diego V.
Intel Customer Support Technician
Under Contract to Intel Corporation
- Mark as New
- Bookmark
- Subscribe
- Mute
- Subscribe to RSS Feed
- Permalink
- Report Inappropriate Content
01-03-2019 09:09 AM
Hi Diego,
Status LEDs as follows:
LED #1 (Drive Activity Indicator): Green (blinks when activity on SSD)
LED #2 (PCIe Link Status): Green
LED #3 (Health Indicator): Off
Thanks,
E
- Mark as New
- Bookmark
- Subscribe
- Mute
- Subscribe to RSS Feed
- Permalink
- Report Inappropriate Content
01-03-2019 06:40 PM
Hi EGear,
Based on the status LEDs, the drive is healthy.
On the other hand, could you please download the Intel® System Support Utility (SSU) from the following site and run the full report to collect your system details? Please export the output to a text file and upload it in your response: https://downloadcenter.intel.com/download/25293/Intel-System-Support-Utility-for-Windows-
Additionally, please also follow these steps to take a screenshot from your system:
- Open the command prompt as Administrator.
- Run the command diskpart.
- Run the command list disk. Please take a screenshot of this output.
Finally, please also open Disk Management and take another screenshot of that window. You can open Disk Management by pressing the Windows* key + x and then select the Disk Management option from the menu that will appear.
I will be waiting for you response.
Have a nice day.
Regards,
Diego V.
Intel Customer Support Technician
Under Contract to Intel Corporation
- Mark as New
- Bookmark
- Subscribe
- Mute
- Subscribe to RSS Feed
- Permalink
- Report Inappropriate Content
01-03-2019 07:34 PM
- Need help on P4510 E1.L 15.36TB SSD in Solid State Drives (NAND)
- New Intel 670p 2048GB 002CFW Fails Detection AFTER reboot/sleep/shutdown in Solid State Drives (NAND)
- request how to reformat my I SSDPEKNUV512 M.2 SSD in Solid State Drives (NAND)
- SSD not recognised after bluescreen in Solid State Drives (NAND)
- Nvme 6000p drive in read-only mode in Solid State Drives (NAND)