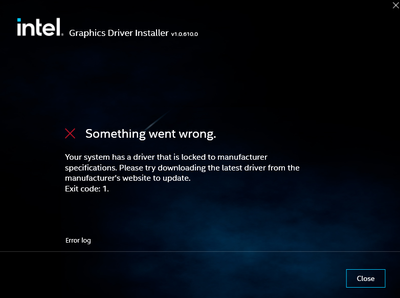- Mark as New
- Bookmark
- Subscribe
- Mute
- Subscribe to RSS Feed
- Permalink
- Report Inappropriate Content
Link Copied
- Mark as New
- Bookmark
- Subscribe
- Mute
- Subscribe to RSS Feed
- Permalink
- Report Inappropriate Content
Hello Zumorikato01,
Thank you for posting on the Intel® communities.
It seems that your system is not installing the generic Intel drivers, and it is only accepting the driver provided by the Original Equipment Manufacturer (OEM).
Please perform the following steps:
- Verify that your system has a supported processor generation, such as a 6th Generation Intel Processor or higher. To confirm your processor generation, see how to identify your processor here (https://www.intel.com/content/www/us/en/support/articles/000006059.html).
- Verify that your system has a supported operating system (OS) version, which is Windows 10, 64-bit, version 1709 (also known as "Redstone 3") or higher. To confirm your OS version, see how to identify your OS here (https://www.intel.com/content/www/us/en/support/articles/000018246.html).
- Before starting, download the latest DCH graphics driver from the Download Center (https://www.intel.com/content/www/us/en/download-center/home.html) and save it in your disk drive.
- Disconnect the internet connection, so Windows Update won't automatically reinstall a previous OEM driver.
- Open Device Manager by right-clicking the Windows Start icon.
- Click Yes when prompted for permission from User Account Control.
- Expand the Display adapters section.
- Right-click the Intel Graphics entry and select Uninstall device. Important: Check "Delete the driver software for this device".
- Right-click anywhere in Device Manager and select Scan for hardware changes.
- Repeat steps 4 through 9 until the driver in the Device Manager displays as Microsoft Basic Display Adapter. It may be necessary to repeat these steps multiple times.
- Install the latest DCH graphics driver (downloaded in step 3).
- Restart the system and reconnect the internet connection.
- Verify the driver is installed in Device Manager.
a. Double-click the installed Display Adapter.
b. Click the Driver tab.
c. Verify the Driver Version and Driver Date are correct.
14. Select the Windows Start icon and click the Settings Gear icon to navigate to Update and Security.
15. Select Windows Update and click Check for updates in case there are OEM customizations to reinstall.
Please let me know of the outcome.
Best regards,
Steven G.
Intel Customer Support Technician.
- Mark as New
- Bookmark
- Subscribe
- Mute
- Subscribe to RSS Feed
- Permalink
- Report Inappropriate Content
Were you able to check the previous post?
Let us know if you still need assistance.
Best regards,
Steven G.
Intel Customer Support Technician
- Mark as New
- Bookmark
- Subscribe
- Mute
- Subscribe to RSS Feed
- Permalink
- Report Inappropriate Content
Since we have not heard back from you, we will close this thread. If you need any additional information, please submit a new question, as this thread will no longer be monitored.
Best regards,
Steven G.
Intel Customer Support Technician.
- Subscribe to RSS Feed
- Mark Topic as New
- Mark Topic as Read
- Float this Topic for Current User
- Bookmark
- Subscribe
- Printer Friendly Page