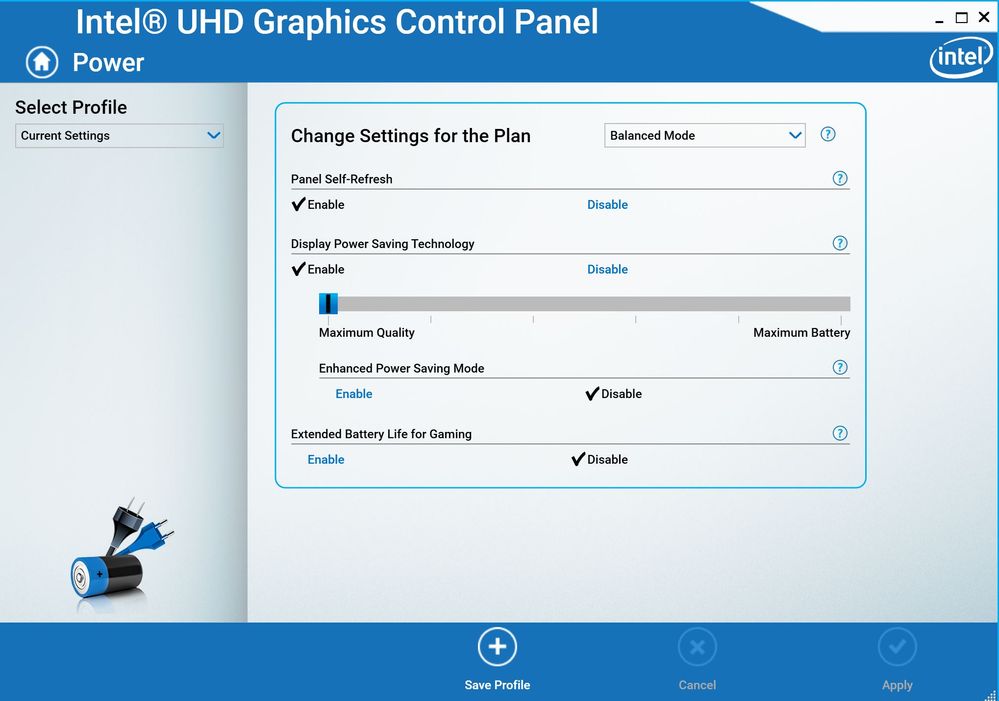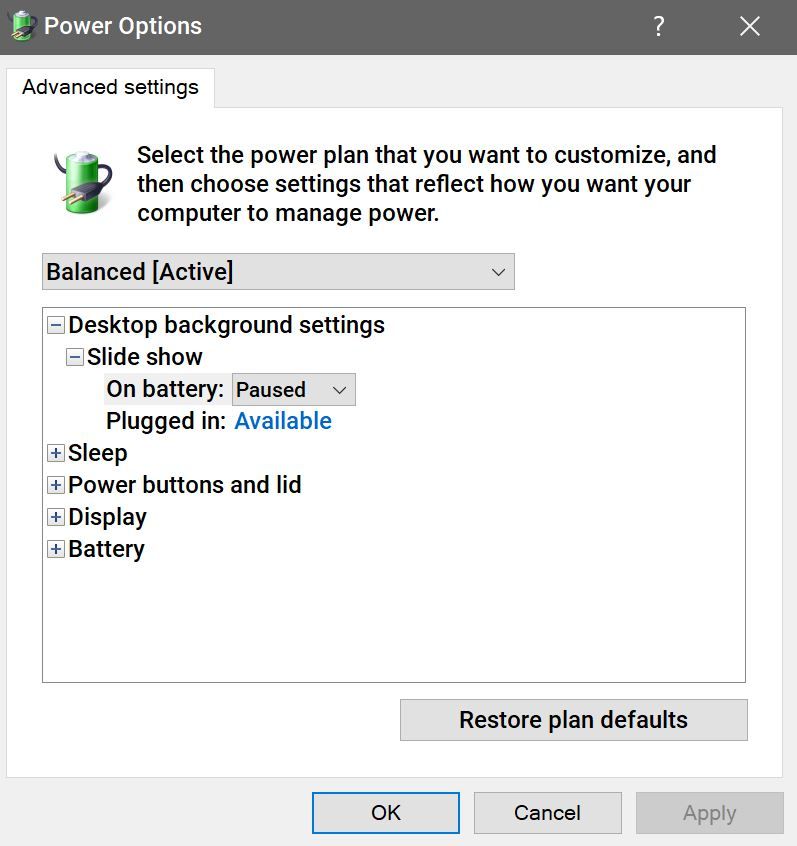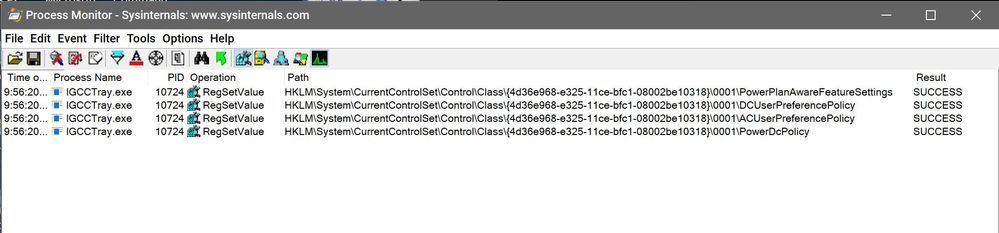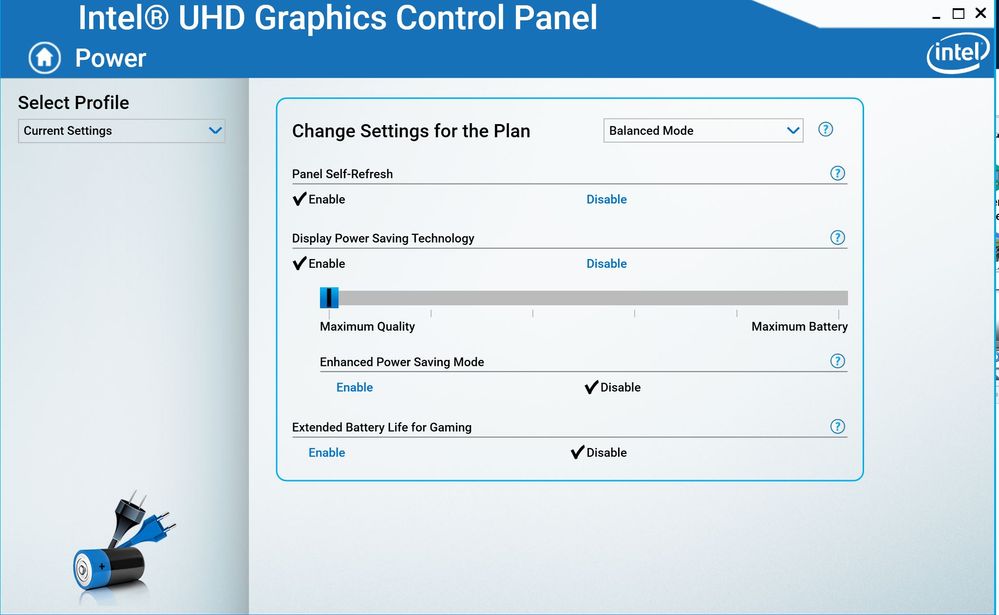- Mark as New
- Bookmark
- Subscribe
- Mute
- Subscribe to RSS Feed
- Permalink
- Report Inappropriate Content
I have a Lenovo X1 Carbon Gen 6 with an Intel HD Graphics 620 chip. In the Intel UDH Graphics Control Panel inside the Power section, there is an option called “Display Power Saving Technology”. The version of Intel UDH Graphics Control Panel being used is a Microsoft store app and does not get installed with the driver. If I disable this option, exit the control panel and reboot the computer, the option will be re-enabled after the computer is booted. This option will not stay disabled if the computer is rebooted. It will stay disabled as long as the computer is not rebooted. The selections inside this option, Maximum Quality to Maximum Battery and “Enhanced Power Saving Mode” will not change after a reboot. Why is the “Display Power saving Technology” being set back to enabled after every reboot?
I have access to a Lenovo X1 Carbon Gen 3 and Gen 4 where the Intel control panel is part of the driver and I do not have this problem with those machines.
Drivers tried: 26.20.100.7528 from Lenovo website, Intel 26.20.100.7584 and Intel 26.20.100.7755 from Intel Download Center. These are all Intel DCH drivers and the driver does not include the Intel HD Graphics code.
Intel Graphics Control Panel (Microsoft Store App) version 3.3.0.0
Operating System Win 10 X64 1903 build 18362.592 (all computers)
Computer Lenovo X1 carbon gen 6 20KHCTO1WW bios 1.44.
Processor Intel i5 8350U Kaby Lake refresh.
Graphics Intel UHD Graphics 620.
All the drivers are up to date from the Lenovo website on all of the laptops.
Link Copied
- Mark as New
- Bookmark
- Subscribe
- Mute
- Subscribe to RSS Feed
- Permalink
- Report Inappropriate Content
Try this:
Open Windows Setting, System > Power & Sleep > Additional Power Settings (on R.H. panel) > Change plan settings > Change advanced power settings Next open Intel Graphics Settings > Intel Graphics power plan. Click on current setting (in blue ) and chose Maximum Battery Life.
Leon
- Mark as New
- Bookmark
- Subscribe
- Mute
- Subscribe to RSS Feed
- Permalink
- Report Inappropriate Content
I can get to this step. I do not have the option you list.
Open Windows Setting, System > Power & Sleep > Additional Power Settings (on R.H. panel) > Change plan settings > Change advanced power settings Next open Intel Graphics Settings.
The only power plan I have in Microsoft settings and Intel UHD Graphics panel is Balanced mode. I think Lenovo deletes all the other power plans.
I want to disable "Display Power Saving Technology" because I do not want my display to be dimmed will I am running the laptop with the battery. I already run the display at less then full power when using battery power.
- Mark as New
- Bookmark
- Subscribe
- Mute
- Subscribe to RSS Feed
- Permalink
- Report Inappropriate Content
Get into the Intel(R) HD Graphics Control Panel (CUI) Go to the "Power" section. On the left navigation panel, select the "On Battery" option. More options appear on the main panel; pick "Display Power Saving Technology" | "Disable" | Apply | Reboot and retest.
- Mark as New
- Bookmark
- Subscribe
- Mute
- Subscribe to RSS Feed
- Permalink
- Report Inappropriate Content
There is no on battery option in this version of the Intel Graphics Control Panel (Microsoft Store App version). See the above screen shoot of what the power panel looks like. There is an on battery option if the Intel Graphics Control Panel is included with driver. I have another laptop that has this version. There may be something missing in the Microsoft Store App version of the Control Panel?
- Mark as New
- Bookmark
- Subscribe
- Mute
- Subscribe to RSS Feed
- Permalink
- Report Inappropriate Content
Hello JSost, Thank you for posting in the Intel® Communities Support.
I just wanted to check if the issue persists and if you need further assistance on this matter.
Regards,
Albert R.
Intel Customer Support Technician
- Mark as New
- Bookmark
- Subscribe
- Mute
- Subscribe to RSS Feed
- Permalink
- Report Inappropriate Content
It is still a problem. Display Power Saving Technology will not stay disabled after rebooting the computer. This is only happening with the Microsoft App Store version of the Intel HD Graphics Control Panel.
- Mark as New
- Bookmark
- Subscribe
- Mute
- Subscribe to RSS Feed
- Permalink
- Report Inappropriate Content
JSost, Thank you very much for sharing that information.
Just to let you know, since the laptop is working with Intel® UHD Graphics 620 controller, we actually recommend to install the Intel® Graphics and Command Center, that is the most recent application from Intel® Graphics configuration and you can always download it from the following link:
https://www.microsoft.com/en-us/p/intel-graphics-command-center/9plfnlnt3g5g?activetab=pivot:overviewtab
Also, we recommend to install the graphics driver provided by the manufacturer of the computer, since that driver was customized by them work with your specific platform:
https://pcsupport.lenovo.com/us/en/products/laptops-and-netbooks/thinkpad-x-series-laptops/thinkpad-x1-carbon-6th-gen-type-20kh-20kg/downloads/driver-list/component?name=Display%20and%20Video%20Graphics
In reference to the "Display Power Saving Technology" setting not staying disabled, that is related to an option in the BIOS, there should be a setting in the BIOS related to power that has priority over the Windows settings, so it is expected that every time that you reboot the computer for it to load the BIOS default values.
What we recommend in this case will be to get in contact directly with Lenovo to verify the BIOS configuration and to check the power settings in order to confirm if some changes are needed in there to keep the "Display Power Saving Technology" option disabled:
https://support.lenovo.com/us/en
Any questions, please let me know.
Regards,
Albert R.
Intel Customer Support Technician
- Mark as New
- Bookmark
- Subscribe
- Mute
- Subscribe to RSS Feed
- Permalink
- Report Inappropriate Content
Yes, I temporarily had the Intel Drivers installed on my computer. Before I installed them I did an image backup of my SSD. When nothing seemed to work, I reloaded the image backup I created. I now have the Intel Drivers from Lenovo installed with no side effects from tying the Intel Drivers from the download center.
“there should be a setting in the BIOS related to power that has priority over the Windows settings, so it is expected that every time that you reboot the computer for it to load the BIOS default values. “
There is no such option in the Bios. There is a option to restore “System bios defaults” and then you have to save those settings into the current Bios image. There is no setting to load either the default bios settings or the user configured settings when rebooting.
I uninstalled the HD Graphics Control panel and rebooted the computer. Then I installed the Intel Graphics Command Center. The “Display Power Savings” still goes to on state when rebooting the computer. The slider will not stay in the off position, same problem.
I then used process monitor (sysinternals tool) to find the registry keys that get written when the “Display Power Savings” slider is changed . There are four registry keys being written. When the slider is left in off position and the computer is rebooted none of these four keys change in value yet the slider switches to the enabled state. This does not make any sense.
The registry keys modified are displayed in the following picture:
The registry keys do have different values depending on the state of that slider.
- Mark as New
- Bookmark
- Subscribe
- Mute
- Subscribe to RSS Feed
- Permalink
- Report Inappropriate Content
JSost, Thank you very much for letting us know those details.
Just to let you know, there are no reports from other peers stating they have the same or similar scenario.
So, I will try to replicate this issue using the closest configuration to what you have, as soon as I get any results I will post all the details on this thread.
Regards,
Albert R.
Intel Customer Support Technician
- Mark as New
- Bookmark
- Subscribe
- Mute
- Subscribe to RSS Feed
- Permalink
- Report Inappropriate Content
Hello JSost, I just wanted to let you know that we are still doing further research on this matter, we are testing different platforms, as soon as I get any updates I will post all the information on this thread.
Regards,
Albert R.
Intel Customer Support Technician
- Mark as New
- Bookmark
- Subscribe
- Mute
- Subscribe to RSS Feed
- Permalink
- Report Inappropriate Content
Hello JSost, Thank you very much for your patience, I have an update on this matter.
I tried to replicate the issue in our Intel® Lab using Microsoft's Surface Pro 4, which works Intel® HD Graphics 520, even though it is not the same Graphics Controller as the one your Lenovo X1 Carbon Gen 6 has, it uses the same Intel® Graphics driver version.
I test it with Intel® Graphics driver version 26.20.100.7755 and the latest one which is 26.20.100.7870:
https://downloadcenter.intel.com/download/29426/Intel-Graphics-Windows-10-DCH-Drivers?product=126789
I was not able to reproduce the issue, I disabled the “Display Power Saving Technology”, apply the changes and then restart the computer, the changes done remain after the reboot as you can confirm in the video attached to this post.
I just wanted to check if I am missing some steps or if you want to add additional details to this scenario?
Regards,
Albert R.
Intel Customer Support Technician
- Mark as New
- Bookmark
- Subscribe
- Mute
- Subscribe to RSS Feed
- Permalink
- Report Inappropriate Content
Hey
I also have the same problem.
I bought a ThinkPad P53 laptop two weeks ago, and the screen brightness changed constantly in a way that bothered me.
After not finding the option in the display settings: ‘Change brightness automatically when lighting changes'
I've noticed that disabling the 'Display Power Saving Technology' setting in Intel settings turns off the screen's automatic brightness, but does not remain disabled after restarting.
Even with creating a profile with all these settings, the profile cannot be set as a default profile, so the software does not use the custom profile when it is reactivated.
So I tried to update all the drivers, but I can't install the latest Intel driver, and I get the same message as someone else complained.
Computer Information:
Intel(R) Core(TM) i7-9750H CPU @ 2.60GHz.
BIOS: LENOVO N2NET35W (1.20 ), 08/01/2020
Intel(R) UHD Graphics 630
26.20.100.7528
- Mark as New
- Bookmark
- Subscribe
- Mute
- Subscribe to RSS Feed
- Permalink
- Report Inappropriate Content
After another Google search, I found this link that helped me.
The link has a file that corrects the values in the registry
- Mark as New
- Bookmark
- Subscribe
- Mute
- Subscribe to RSS Feed
- Permalink
- Report Inappropriate Content
sweis15, Thank you for posting in the Intel® Communities Support.
Please submit your inquiry on a new thread, the reason for this is that every scenario is different even if the same product is being used, so for us to better assist you and in order to try to fix the problem, please submit a new thread:
https://communities.intel.com/community/tech
Let me apologize for any inconvenience.
Regards,
Albert R.
Intel Customer Support Technician
- Mark as New
- Bookmark
- Subscribe
- Mute
- Subscribe to RSS Feed
- Permalink
- Report Inappropriate Content
I am the original poster. I am doing some more testing to see if I can narrow down the problem. I reloaded an image backup and went back to the old control panel for now. It is writing the same registry keys and values, just a different program. The slider changes back to enabled when rebooting with both version of the Intel HD Control Panel.
This problem does not appear on two older X1 Carbon’s that do not use the Microsoft App version of the Intel HD Graphics Control Panel.
If you need me to do a system information dump, I will provide that information.
When I first get a new laptop, one of the first things I do is “Turn off Display PowerSaving Technology”. The laptop is a Photography Tool and when the display dims on battery it changes the appearance of the pictures (makes it darker than it should be). It also causes problems with Adobe Lightroom, by making the menus harder to read. There is less contrast between the words being displayed and the background.
The laptop is color calibrated with an Xrite i1Display Pro Monitor Calibrator.
One question I have, if “Display Power Saving Technology” is enabled and the slider is set to maximum quality and “Enhanced Power Saving Mode” is displayed, does the display still dim? (see Picture)
- Mark as New
- Bookmark
- Subscribe
- Mute
- Subscribe to RSS Feed
- Permalink
- Report Inappropriate Content
Hello JSost, Thank you very much for sharing that information, I received another update on this matter.
In reference to your question about if the display still dim when “Display Power Saving Technology” is enabled, the slider is set to maximum quality and “Enhanced Power Saving Mode” is displayed, I tried to replicate this scenario in our Intel® Lab as well and I did not notice any changes when those options were selected, actually, what we recommend is to get in contact directly with the manufacturer of the computer, since those settings including the "Display Power Saving Technology" are heavily customized by each laptop manufacturer and depends on the panel's capabilities, hence the results we can get in our lab may differ since we use different vendors. Your laptop manufacturer should debug this issue on their side first to eliminate hardware and if it is an issue with Intel® driver then they will work with us. Additionally, development on Intel® Graphics Control Panel is being phased out in favor of Intel® Graphics Command Center.
Regards,
Albert R.
Intel Customer Support Technician
- Mark as New
- Bookmark
- Subscribe
- Mute
- Subscribe to RSS Feed
- Permalink
- Report Inappropriate Content
I am going to post this problem on the Lenovo forums to see if it is may be a problem with Lenovo software and the “Intel Graphics Control Panel”
I will test my current settings and see if my display is dimming.
I may disable this feature with a registry hack posted by “sweis15”.
Searching for “Disable Intel DPST” gets a lot of hits with other users having problems.
I looked at the GitHub article about the FeatureTestControl registry entry. I then searched the internet for “FeatureTestControl intel graphics purpose”. I got a lot of hits. According to the internet, the Intel DPST (Display Power Saving Technology) may be disabled with a registry hack. The problem is the Registry location may change and the value to use is different for different computer systems. To find the registry key location use this post from reddit
"Disable Intel DPST - UPDATED to work for all devices : Surface ..."
On my system the registry key is located at:
[HKEY_LOCAL_MACHINE\SYSTEM\ControlSet001\Control\Class\{4d36e968-e325-11ce-bfc1-08002be10318}\0000]
"FeatureTestControl"=dword:00008200
Once the registry key “FeatureTestControl” is found you need to make sure bit 5 is set. Back up this registry key first. Take the value contained in this key and “OR” it with 0x10 hex. The hex “or” function will turn this bit on while leaving all other bits at their original value.
0x00008200 “or” 0x10 = 0x00008210. The starting value (0x00008200 may change depending on the computer).
Once this key is changed and computer is rebooted, the Intel Graphics panel will no longer display this option.
This superuser post describes how to do this using method number 2.
- Mark as New
- Bookmark
- Subscribe
- Mute
- Subscribe to RSS Feed
- Permalink
- Report Inappropriate Content
Hello JSost, Thank you very much for sharing those updates.
Perfect, excellent, take your time to do the testings and once you get the chance please let us know the results.
In reference to the registry, we actually do not recommend to modify it since it might create instability in the system, in those cases we advised to get in contact with the manufacturer of the computer for them to confirm if that is a good option and for them to provide further technical suggestion son this matter.
Any questions, please let me know.
Regards,
Albert R.
Intel Customer Support Technician
- Mark as New
- Bookmark
- Subscribe
- Mute
- Subscribe to RSS Feed
- Permalink
- Report Inappropriate Content
If Intel Display Power Saving Technonolgy (DPST) bit is disabled and the computer is rebooted the DPST will be enabled and the display will dim. The user would have to disable that bit every time the computer is booted to keep it disabled.
The display only gets dimmed while running on battery.
I tested for which combination of settings in the Intel Graphic Control Panel was causing the Laptop display to be dimmed and by how much.
1) If DPST is disabled the display will not dim.
2) If DPST is disabled and the computer is rebooted. The DPST will be enabled and the display will be dimmed.
3) On my system if DPST is Enabled and the slider is set to maximum quality the Display WILL NOT DIM.
4) If DPST is enabled, the slider is set to maximum battery, and the registry hack is applied the Display WILL NOT DIM.
I used a Xrite color meter to measure the display brightness level. The display brightness was set to 11 out 15 on my X1 Carbon Gen 6. I used Adobe Lightroom, which has a dark theme and causes the Intel Graphics to dim the display within 5 seconds while running in full screen mode.
The brightness level on AC power or when the display was not dimmed was 90 cd/m2.
When the display was dimmed the display brightness was 44.8 cd/m2.
This is a ridiculously low value and makes the laptop unusable.
The Intel Graphics dims the display for dark themed programs and does not dim the display for light themed or white screens. It takes about 5 seconds when it dims or undims the display screen.
- Mark as New
- Bookmark
- Subscribe
- Mute
- Subscribe to RSS Feed
- Permalink
- Report Inappropriate Content
I looked at the GitHub Powershell Script. It seems to be a well written script to perform the registry hack. It searches for the location of the FastTestControl key in the registry. Creates a .reg file backup for the FastTestControl key value if it exists. It sets or clears bit 5 in FastTestControl key, leaving all other bits in that key unchanged. I have not actually used this script and set and cleared bit 5 manually while doing my testing.
I am still going to post about this problem on the Lenovo forums.
Lenovo support unfortunately has never be very helpful and I have given up on using their support for software or firmware issues.
- Subscribe to RSS Feed
- Mark Topic as New
- Mark Topic as Read
- Float this Topic for Current User
- Bookmark
- Subscribe
- Printer Friendly Page