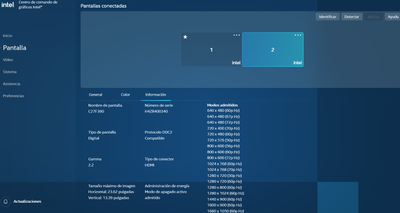- Mark as New
- Bookmark
- Subscribe
- Mute
- Subscribe to RSS Feed
- Permalink
- Report Inappropriate Content
Hello, I got a Lenovo Thinkbook IML 15 Notebook and I can't use my Samsung C27F390 monitor as second screen.
I'm using the Intel UHD Driver Version 30.0.100.9684
The monitor is detected but it keeps on standby. I tried different resolutions, screen refresh and without success.
Also I tried to uninstall and retry installing the drivers a couple times but without luck.
The monitor is working good because I tried it with another notebook, and with a PC and works flawless.
The problem is just with this monitor, because when I connect a TV via HDMI it works ok.
I don't know if is a monitor model deal so I'm a bit dissapointed.
Thanks.
Link Copied
- Mark as New
- Bookmark
- Subscribe
- Mute
- Subscribe to RSS Feed
- Permalink
- Report Inappropriate Content
Hello @iddarg
Thank you for posting on the Intel® communities.
In regards to this behavior, we understand that the display is detected in Intel® Graphics Command Center. Just to be sure, let's check the monitor is enabled:
- Open the Intel® Graphics Command Center
- Click Display.
- In the Connected Displays Window, click the three-dot menu for the monitor display.
- Click Enable.
We understand that you are using the Intel® generic graphics driver 30.0.100.9684.
We only provided generic drivers and the driver or software for your Intel® component might have been changed or replaced by the computer manufacturer (OEM). OEM drivers are handpicked and include customized features and solutions to platform-specific issues. We are not sure if you have tested with the customized driver provided by Lenovo*.
If you have not, we recommend performing a clean installation using the Lenovo* driver: Intel VGA Driver Version 27.20.100.8853. Please follow the steps on this link: Clean Installation of Intel® Graphics Drivers in Windows*. However, instead of using the Intel® generic driver from our Download Center, please use the Lenovo* driver. Despite that, please make sure all other steps are followed, including disconnecting from the Internet and making sure you get to the Microsoft Basic Display Adapter before trying to install the graphics driver.
We would also recommend checking with the monitor manufacturer if there are drivers or firmware available for your monitor (also known as .inf files) to make sure the software for it is properly installed and up to date. The monitor's driver (.inf file) supplies configuration information and the operating system (OS) uses the file to implement the plug and play (PnP) features of the monitor and this allows to properly detect the display features.
Also, you may check with Lenovo* Support if there is HDMI firmware available for your computer.
If the behavior persists, please provide the following details
1- Did this setup (laptop + Samsung monitor) work fine before or are you experiencing this issue since the first day that you have the device?
2- If this worked fine before at any moment, were there any recent hardware or software changes that might relate to the point when the issue started? (For instance, Windows®, driver, or software updates?)
3- Just to make sure, are you using a straight-through connection HDMI-to-HDMI with a single cable to connect the computer to the monitor? Or are you using video adapters, dockings, or cable converters?
4- Have you tested different display connections, such as DisplayPort/USB-C?
5- Is the issue observed using the OEM Lenovo* drivers?
6- A Report for Intel® Graphics Drivers following the steps on the below link. Make sure the monitor in question is connected to the computer when generating the report.
7- An Intel® System Support Utility (Intel® SSU) report to gather more details about the system.
- Download the Intel® SSU and save the application on your computer
- Open the application, check the "Everything" checkbox, and click "Scan" to see the system and device information. The Intel® SSU defaults to the "Summary View" on the output screen following the scan. Click the menu where it says "Summary" to change to "Detailed View".
- To save your scan, click Next and click Save.
- Once you have saved the file (.txt file), please attach it to your reply.
To upload and attach a file, use the "Drag and drop here or browse files to attach" option below the response textbox.
Best regards,
Andrew G.
Intel Customer Support Technician
- Mark as New
- Bookmark
- Subscribe
- Mute
- Subscribe to RSS Feed
- Permalink
- Report Inappropriate Content
Hello iddarg
We are checking this thread and we would like to know if you need further assistance. Please do not hesitate to contact us back if you have additional inquiries.
Best regards,
Andrew G.
Intel Customer Support Technician
- Mark as New
- Bookmark
- Subscribe
- Mute
- Subscribe to RSS Feed
- Permalink
- Report Inappropriate Content
Hello iddarg
We have not heard back from you so we will proceed to close this thread now. If you need any additional information, please submit a new question as this thread will no longer be monitored.
Best regards,
Andrew G.
Intel Customer Support Technician
- Subscribe to RSS Feed
- Mark Topic as New
- Mark Topic as Read
- Float this Topic for Current User
- Bookmark
- Subscribe
- Printer Friendly Page