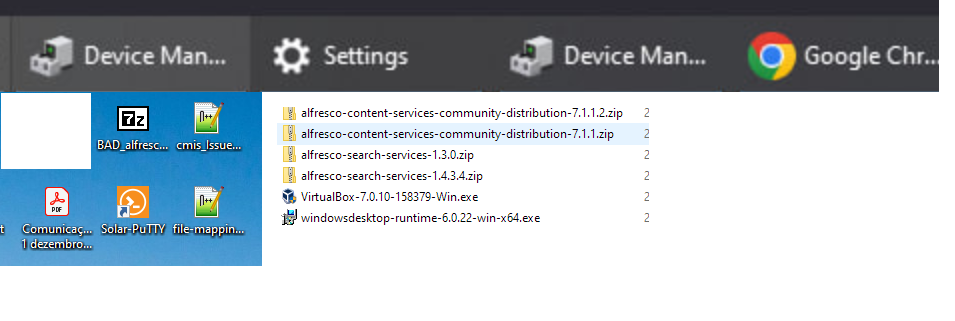- Mark as New
- Bookmark
- Subscribe
- Mute
- Subscribe to RSS Feed
- Permalink
- Report Inappropriate Content
Hi, I`m having issues with fonts displayed in an ugly pixelated way on both laptop`s display and the external monitor.
The example, taken from different locations:
I tried reinstalling HD 620 display driver, tried adjusting ClearType fonts in OS, tried setting all the options on or of in Performance options -> Visual effects panel, no success. The problem is actual for all display modes/scaling options/refresh rates.
Report generated by running Intel System Support Utility is attached.
Please suggest any other potentially working solution.
Link Copied
- Mark as New
- Bookmark
- Subscribe
- Mute
- Subscribe to RSS Feed
- Permalink
- Report Inappropriate Content
So the Intel support engineers can have more information about your system, Please download and run the Intel System Support Utility (https://downloadcenter.intel.com/download/25293/Intel-System-Support-Utility-for-Windows- ) for Windows. Select all data categories and then have it generate a report. Next, have the tool Save the report to a text file (don't try to use the Submit capability; it doesn't work). Finally, using the Drag and drop here or browse files to attach dialog below the edit box for the body of your response post, upload and attach this file to the response post.
Doc (not an Intel employee or contractor)
[Maybe Windows 12 will be better]
- Mark as New
- Bookmark
- Subscribe
- Mute
- Subscribe to RSS Feed
- Permalink
- Report Inappropriate Content
Hi AlHill,
Done, please see it attached
- Mark as New
- Bookmark
- Subscribe
- Mute
- Subscribe to RSS Feed
- Permalink
- Report Inappropriate Content
Hello AlexanTru,
Thank you for posting in our Intel communities.
May you please let us know when the problem started and if you made any modifications to the laptop that resulted in the issue?
And for a potential solution, please follow the troubleshooting steps provided below:
Method 1:
- Type Advance System Settings in the Windows Search Bar
- Click Settings from the Performance section
- Untick Smooth Edge Screen Fonts then, click Apply
- Tick Smooth Edge Screen Fonts again then, click Apply
- Restart the system
Method 2:
Make sure the laptop is set to the LCD screen's native resolution or optimal resolution. If the display is set for a lower resolution, switch to the native resolution to improve screen clarity.
- Go to Start > Settings > System > Display
- Use the drop-down menu under Display resolution to change the screen resolution to the Recommended resolution.
Method 3:
Please try installing the updates for your Windows OS.
Method 4:
We have checked the Intel drivers, and there is no available update for Intel HD Graphics for Windows 10, so we advise that you update your graphics drivers using Lenovo or your OEM graphics driver.
Please click the link below to go to your OEM website to download their latest graphics driver:
After clicking the link, click the "Scan Now" button, wait for the graphics driver to finish updating, and then restart your system.
Furthermore, kindly also check if the issue happens inside the BIOS configuration screen (to access the BIOS, check with the motherboard or laptop manufacturer).
Lenovo Technical Support: https://support.lenovo.com/ph/en
Please let us know the result of the troubleshooting steps that you are about to perform so we may know what we can do next.
For more information on the troubleshooting steps that were provided, you may check out the following links:
- Text characters are blurry.
- Graphics and on-screen text appear pixelated.
Thank you, and have a great day ahead!
Best regards,
Carmona A.
Intel Customer Support Technician
- Mark as New
- Bookmark
- Subscribe
- Mute
- Subscribe to RSS Feed
- Permalink
- Report Inappropriate Content
Hello Carmona,
Thanks for the detailed set of suggestions and questions. Unfortunately non of them helped, some details below:
May you please let us know when the problem started and if you made any modifications to the laptop that resulted in the issue? I cannot say if there was something special event that caused that problem, I have a feeling that the problem existed since the new HDD was mounted and new OS was installed on it. It was not that critical when I was using laptop without external monitor on the smaller screen. But it is really inconvenient to use it with 32'' external monitor, I tried all possible combinations with screen resolutions and scaling, but it had no effect on the pixelated fonts issue. So Method 2 is not the solution here.
Method 1 - didn`t help, unchecking that checkbox makes the fonts look even worse. Tried both approaches with and without restart - the result is the same.
Methods 3 and 4 - I have all the OS updates installed, and the latest display adapter driver has been installed from Lenovo support portal, nothing has changed.
Furthermore, kindly also check if the issue happens inside the BIOS configuration screen (to access the BIOS, check with the motherboard or laptop manufacturer). - hard to say as the fonts there are DOS-like and they anyway are not supposed to look very nice on the modern screens, but I have a feeling that the "curve-shaped" letters like "S", "D", "O" have worse rounding on their curves than it should be...
Thanks and hopefully we can find some solution here...
- Mark as New
- Bookmark
- Subscribe
- Mute
- Subscribe to RSS Feed
- Permalink
- Report Inappropriate Content
Hello AlexanTru,
Thank you so much for the response.
Since we have already tried all the possible troubleshooting steps that we can perform on the issue that we have, and the issue also seems to appear inside the BIOS, we recommend that you contact your OEM, which is Lenovo, for further technical assistance.
- Lenovo technical support: https://support.lenovo.com/ph/en
Thank you for your understanding, and have a great day ahead!
Best regards,
Carmona A.
Intel Customer Support Technician
- Subscribe to RSS Feed
- Mark Topic as New
- Mark Topic as Read
- Float this Topic for Current User
- Bookmark
- Subscribe
- Printer Friendly Page