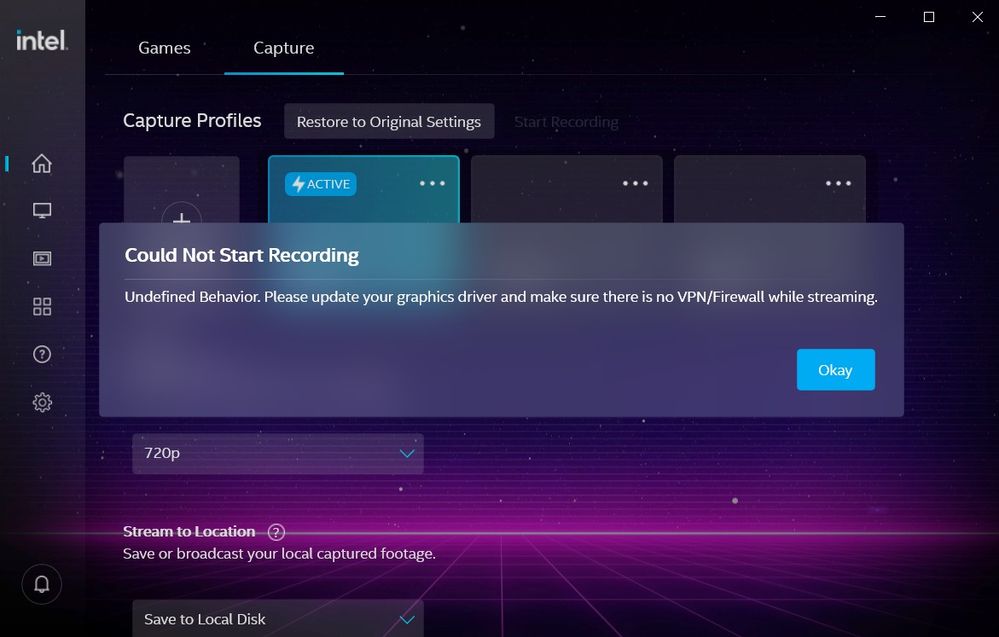- Mark as New
- Bookmark
- Subscribe
- Mute
- Subscribe to RSS Feed
- Permalink
- Report Inappropriate Content
Hi, I am unable to record videos using the graphics command center. It only happens when I turn on the option to record audio. Otherwise, it records fine. By the way, the error is shown in the picture attached.
My cpu is i7 10750H
Link Copied
- Mark as New
- Bookmark
- Subscribe
- Mute
- Subscribe to RSS Feed
- Permalink
- Report Inappropriate Content
Hello @rsh250606
Thank you for posting on the Intel® communities.
We would like to inform you that we are aware that it is currently a known issue in the Intel® Graphics Command Center with the recording feature ("Capture function does not start recording"). For more details, please review this article: Known Issues with Intel® Graphics Command Center (Intel® GCC). Also, it is worth mentioning that the Capture feature cannot record audio from your own microphone yet.
In order to better assist you, could you please provide us with the following information so we can check this further?
1- Did the feature work fine before or are you experiencing this issue since the first day that you have the device?
2- If this worked fine before at any moment, were there any recent hardware or software changes that might relate to the point when the issue started? (For instance, Windows®, driver, or software/game updates?)
3- Do you have VPN or Firewall software on your system or a network security device in your environment?
4- Please fill up the Template for submitting a Graphics bug available in the link.
5- Please provide a Report for Intel® Graphics Drivers following the steps on the link. If you use external monitors to record from, make sure the monitors in question are connected to the computer when generating the report.
6- Run the Intel® System Support Utility (Intel® SSU) to gather more details about the system.
- Download the Intel® SSU and save the application on your computer
- Open the application, check the "Everything" checkbox, and click "Scan" to see the system and device information. The Intel® SSU defaults to the "Summary View" on the output screen following the scan. Click the menu where it says "Summary" to change to "Detailed View".
- To save your scan, click Next and click Save.
- Once you have saved the file (.txt file), please attach it to your reply.
- To upload and attach a file, use the "Drag and drop here or browse files to attach" option below the response textbox.
Best regards,
Andrew G.
Intel Customer Support Technician
- Mark as New
- Bookmark
- Subscribe
- Mute
- Subscribe to RSS Feed
- Permalink
- Report Inappropriate Content
Hello rsh250606
We are checking this thread and we would like to know if you need further assistance. Please do not hesitate to contact us back if you have additional inquiries.
Best regards,
Andrew G.
Intel Customer Support Technician
- Mark as New
- Bookmark
- Subscribe
- Mute
- Subscribe to RSS Feed
- Permalink
- Report Inappropriate Content
Hello rsh250606
We have not heard back from you so we will proceed to close this thread now. If you need any additional information, please submit a new question as this thread will no longer be monitored.
Best regards,
Andrew G.
Intel Customer Support Technician
- Subscribe to RSS Feed
- Mark Topic as New
- Mark Topic as Read
- Float this Topic for Current User
- Bookmark
- Subscribe
- Printer Friendly Page