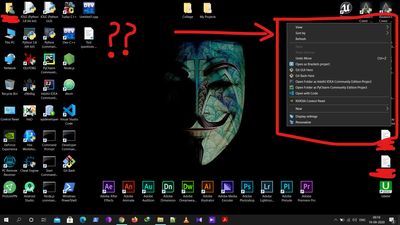- 신규로 표시
- 북마크
- 구독
- 소거
- RSS 피드 구독
- 강조
- 인쇄
- 부적절한 컨텐트 신고
"Intel(R) UHD Graphics 630" option is not visible in Right Click on Windows 10.
I've installed the latest graphics driver version, 27.20.100.8681. I tried uninstalling the previous version from device manager and then installing the latest version but it still isn't visible.
Check the image below:
Here are few other details which you may require:
Processor: Intel(R) Core(TM) i7-8750H CPU @ 2.20GHz, 2201 Mhz, 6 Core(s), 12 Logical Processor(s)
BIOS Version/Date: American Megatrends Inc. FX504GE.318, 10-06-2019
OS Name: Microsoft Windows 10 Home Single Language
System Type: x64-based PC
Help me.
링크가 복사됨
- 신규로 표시
- 북마크
- 구독
- 소거
- RSS 피드 구독
- 강조
- 인쇄
- 부적절한 컨텐트 신고
Hello KratoX,
Thank you for posting on the Intel® communities.
Based on what you are reporting, it seems that you would like to open the Intel® Graphics Command Center (IGCC) from the desktop. That used to work with the previous Intel® Graphics Control Panel, but is no longer available for the new IGCC. The IGCC can be opened doing the following: https://www.intel.com/content/www/us/en/support/articles/000057148/graphics.html
- Windows Start Menu Method: From the Windows Start Menu, search for Intel Graphics Command Center. Double click the Intel® Graphics Command Center icon.
-
System Tray Icon: In desktop mode, open the system tray. Then, right click the Intel® Graphics Command Center icon and select Open App. This option is not available if the system tray preference is disabled within the Intel® Graphics Command Center.
- Hotkey Method: Press Ctrl + Alt + F1 to directly open up the application.
Note: The default hotkey to open the Intel GCC is Ctrl + Alt + F1. Hotkey combinations can be modified. Confirm the currently set hotkey combination for the Intel GCC in the System tab under Hotkeys.
If am missunderstanding your request, please let me know and include a detailed explanation, addidionally you can provide the Intel® System Support Utility (Intel® SSU) :
- Open the application, check the "Everything" box, and click on "Scan" to see the system and device information. By default, Intel® SSU will take you to the "Summary View".
- Click on the menu where it says "Summary" to change to "Detailed View".
- To save your scan, click on "Next", then "Save".
- Use the option under the reply window to attach the report to the thread (Drag and drop here or browse files to attach).
Regards,
Sebastian M
Intel Customer Support Technician
- 신규로 표시
- 북마크
- 구독
- 소거
- RSS 피드 구독
- 강조
- 인쇄
- 부적절한 컨텐트 신고
Hello KratoX,
Were you able to check the previous post and get the information requested? Please let me know if you need more assistance.
Regards,
Sebastian M
Intel Customer Support Technician
- 신규로 표시
- 북마크
- 구독
- 소거
- RSS 피드 구독
- 강조
- 인쇄
- 부적절한 컨텐트 신고
Hello KratoX,
We have not heard back from you, so we will close this inquiry. If you need further assistance or if you have additional questions, please create a new thread and we will gladly assist you.
Regards,
Sebastian M
Intel Customer Support Technician