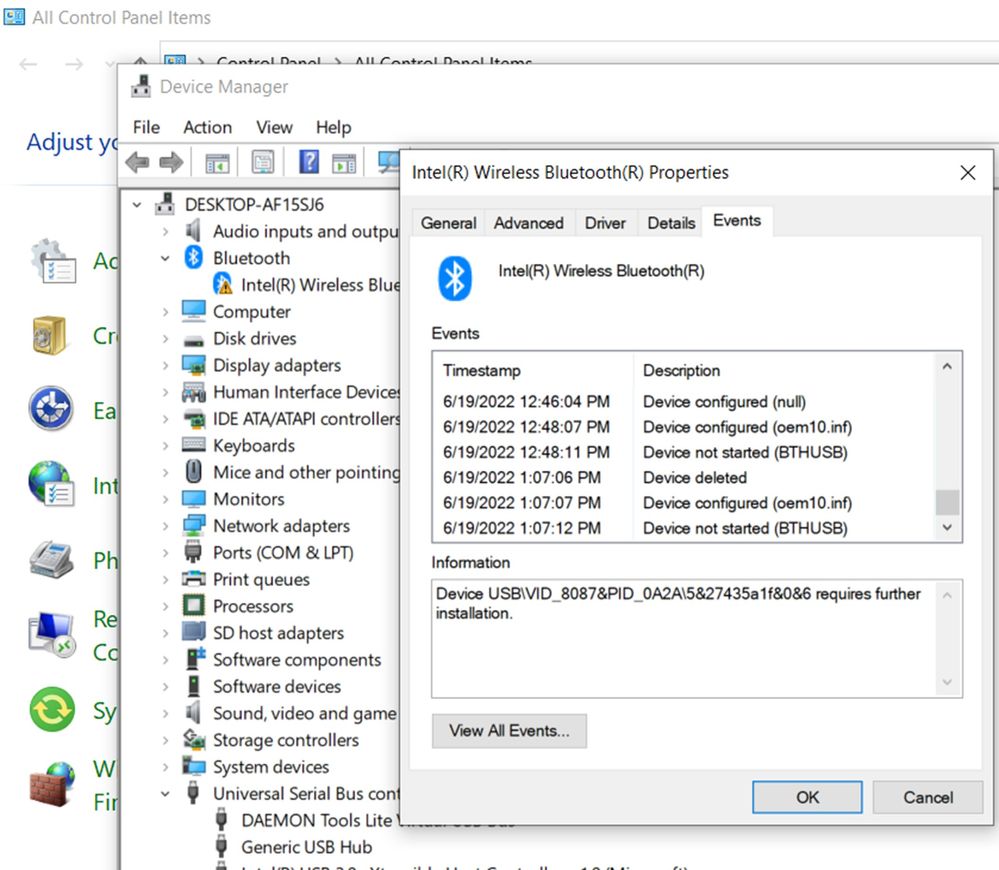- Mark as New
- Bookmark
- Subscribe
- Mute
- Subscribe to RSS Feed
- Permalink
- Report Inappropriate Content
Thank you in advance for your assistance!
My bluetooth radio will not start no matter what fixes I apply. The drivers are up-to-date. I am unable to delete bluetooth in Device Manager (It will 'delete' bluetooth - make it invisible - but a scan for hardware changes brrings it right back.)
I am unable to delete the .sys files in C:\Windows\system32\DRIVERS even as admin
There is no on/off 'switch' for bluetooth in BIOS setup.
I am unable to get the bluetooth started or removed / replaced and spent an entire day going in circles, but none of the advice / instructions resovled this issue. Please HELP!
- Mark as New
- Bookmark
- Subscribe
- Mute
- Subscribe to RSS Feed
- Permalink
- Report Inappropriate Content
Hello GMantel
Thank you for your response.
Based on the Intel® SSU report, the system model is "Gemini T34" and we understand this is a Beelink* mini-PC. Also, we noticed the system is running a previous version of Windows* 10 (19043).
In this scenario, we would like to recommend the following steps:
1- Update the Operating System (OS) to the latest version (19044) and install any pending updates. Please refer to this link for further instructions: Update Windows*.
You may also check with Microsoft* Support for additional guidance.
2- Perform a clean installation of drivers for both components Bluetooth and Wireless using the customized drivers provided by the computer manufacturer. Please contact your original equipment manufacturer (OEM) for the latest driver updates and follow the steps in these articles for installation instructions:
- How to Perform a Clean Installation of Bluetooth Drivers
- Clean Installation of Wireless Drivers
- Note: During the process, after uninstalling the current drivers and before reinstalling the drivers, you may clear out your temporary files: Press the Windows* Key + R to open the run box. Type Cleanmgr.exe and press OK. Here you will need to make sure Temporary Files are checked, you may uncheck everything else, then press OK. Reboot your computer and proceed to install the drivers.
- We recommend installing the Bluetooth driver first, followed by the wireless driver.
If driver updates are not available from your OEM or if the issue persists, please repeat the clean installation using the generic drivers from Intel:
- Intel® Wireless Bluetooth Driver Version 22.140.0 (Latest).
- Windows® 10 and Windows 11* Wi-Fi Driver Version 22.140.0 (Latest).
3- You may also check if there is a BIOS update available for your system that may help with this behavior.
If your system still shows the error message and the problem persists, our recommendation is to contact your original equipment manufacturer for additional support.
Best regards,
Andrew G.
Intel Customer Support Technician
Link Copied
- Mark as New
- Bookmark
- Subscribe
- Mute
- Subscribe to RSS Feed
- Permalink
- Report Inappropriate Content
Hello @GMantel
Thank you for posting on the Intel® communities.
In order to review this further, could you please provide the following details?
1- Is the Intel® Dual Band Wireless-AC 3165 the original wireless adapter that came pre-installed in your system or did you integrate/replace it?
2- Did the Bluetooth work fine before at any time? Or is the issue happening since the very first day that you have the computer?
3- If this worked fine before, do you remember if this issue happened after a new Windows update or Wireless/Bluetooth driver update?
4- Are you having issues with Bluetooth only or with Wi-Fi too (both)?
5- Run the Intel® System Support Utility (Intel® SSU) to gather more details about the system:
- Download the Intel® SSU and save the application on your computer
- Open the application, check the "Everything" checkbox, and click "Scan" to see the system and device information. The Intel® SSU defaults to the "Summary View" on the output screen following the scan. Click the menu where it says "Summary" to change to "Detailed View".
- To save your scan, click Next and click Save.
- Once you have saved the file (.txt file), please attach it to your reply.
To upload and attach a file, use the "Drag and drop here or browse files to attach" option below the response textbox.
Best regards,
Andrew G.
Intel Customer Support Technician
- Mark as New
- Bookmark
- Subscribe
- Mute
- Subscribe to RSS Feed
- Permalink
- Report Inappropriate Content
Hello Andrew,
Thank you for your reply.
1. Yes, the original.
2. Yes, it was working fine.
3. Yes, it could have occurred with either a Windows update, or the installation of a new wireless keyboard.
4. WiFi works fine. Just the BT.
5. Will reply separately.
Thank you,
Glenn Mantel
- Mark as New
- Bookmark
- Subscribe
- Mute
- Subscribe to RSS Feed
- Permalink
- Report Inappropriate Content
Hello Andrew,
Here's the SSU text file. Thanks again for your assistance!
Glenn
- Mark as New
- Bookmark
- Subscribe
- Mute
- Subscribe to RSS Feed
- Permalink
- Report Inappropriate Content
Hello GMantel
Thank you for your response.
Based on the Intel® SSU report, the system model is "Gemini T34" and we understand this is a Beelink* mini-PC. Also, we noticed the system is running a previous version of Windows* 10 (19043).
In this scenario, we would like to recommend the following steps:
1- Update the Operating System (OS) to the latest version (19044) and install any pending updates. Please refer to this link for further instructions: Update Windows*.
You may also check with Microsoft* Support for additional guidance.
2- Perform a clean installation of drivers for both components Bluetooth and Wireless using the customized drivers provided by the computer manufacturer. Please contact your original equipment manufacturer (OEM) for the latest driver updates and follow the steps in these articles for installation instructions:
- How to Perform a Clean Installation of Bluetooth Drivers
- Clean Installation of Wireless Drivers
- Note: During the process, after uninstalling the current drivers and before reinstalling the drivers, you may clear out your temporary files: Press the Windows* Key + R to open the run box. Type Cleanmgr.exe and press OK. Here you will need to make sure Temporary Files are checked, you may uncheck everything else, then press OK. Reboot your computer and proceed to install the drivers.
- We recommend installing the Bluetooth driver first, followed by the wireless driver.
If driver updates are not available from your OEM or if the issue persists, please repeat the clean installation using the generic drivers from Intel:
- Intel® Wireless Bluetooth Driver Version 22.140.0 (Latest).
- Windows® 10 and Windows 11* Wi-Fi Driver Version 22.140.0 (Latest).
3- You may also check if there is a BIOS update available for your system that may help with this behavior.
If your system still shows the error message and the problem persists, our recommendation is to contact your original equipment manufacturer for additional support.
Best regards,
Andrew G.
Intel Customer Support Technician
- Mark as New
- Bookmark
- Subscribe
- Mute
- Subscribe to RSS Feed
- Permalink
- Report Inappropriate Content
Hello Andrew,
I can't thank you enough for your detailed guidance and instruction! Kudos!
Should I need further assistance, I'll create a new thread.
Thanks again!
Glenn M.
- Mark as New
- Bookmark
- Subscribe
- Mute
- Subscribe to RSS Feed
- Permalink
- Report Inappropriate Content
Hello GMantel
Thank you for your response.
Great news! We're glad to know that the suggestions provided were helpful. Also, since the thread has been marked as "Solved", we will proceed to close it now.
If you need any additional information, please submit a new question as this thread will no longer be monitored.
It has been a pleasure to assist you.
Best regards,
Andrew G.
Intel Customer Support Technician
- Subscribe to RSS Feed
- Mark Topic as New
- Mark Topic as Read
- Float this Topic for Current User
- Bookmark
- Subscribe
- Printer Friendly Page