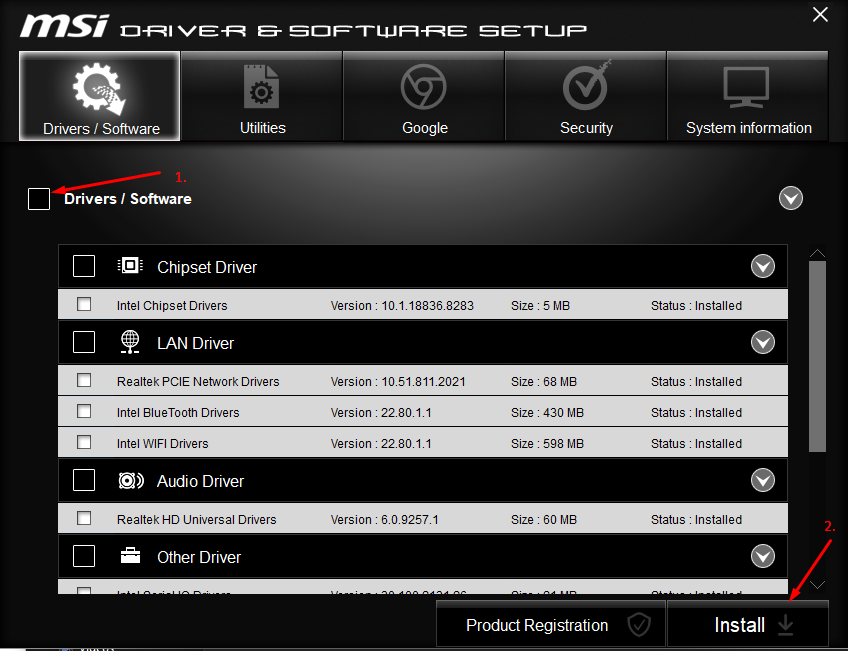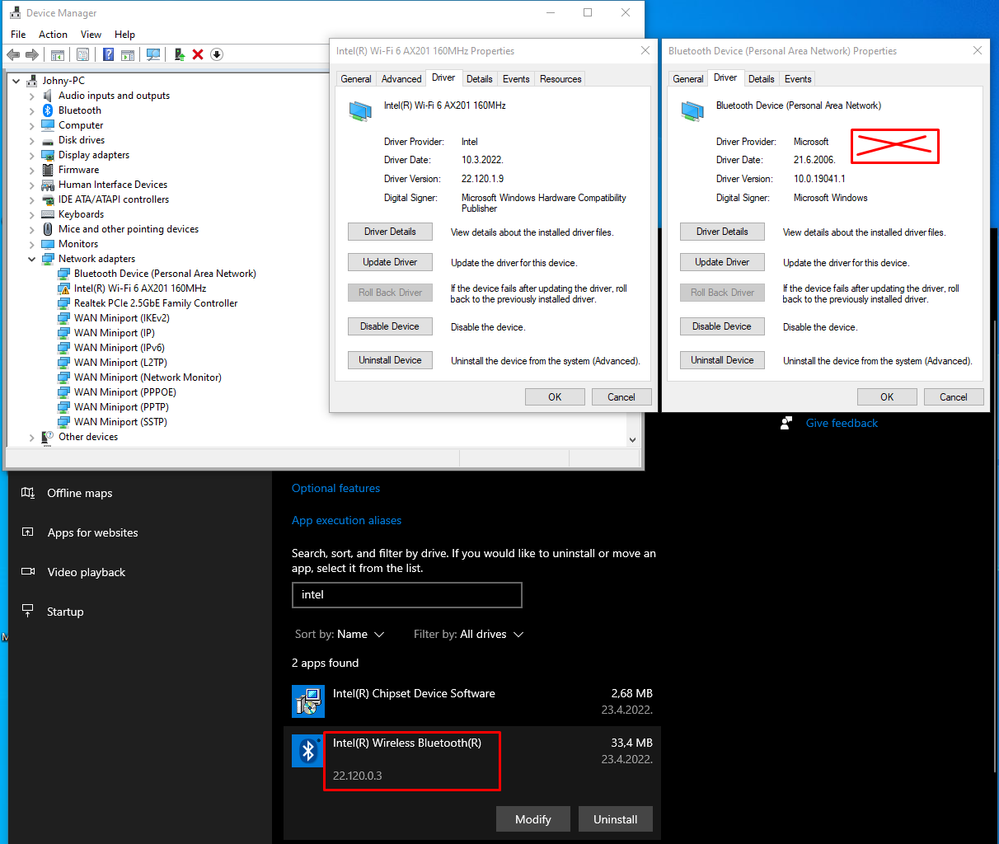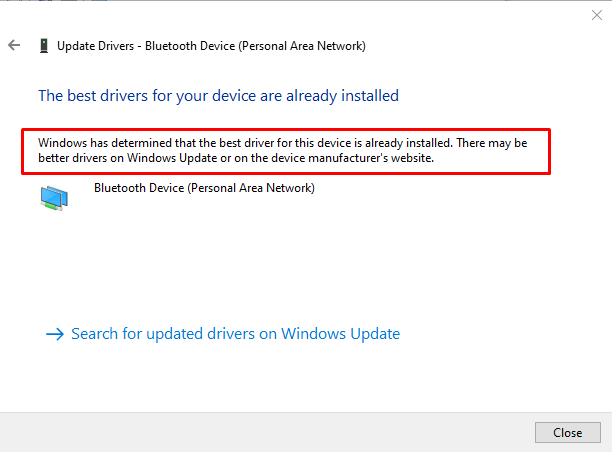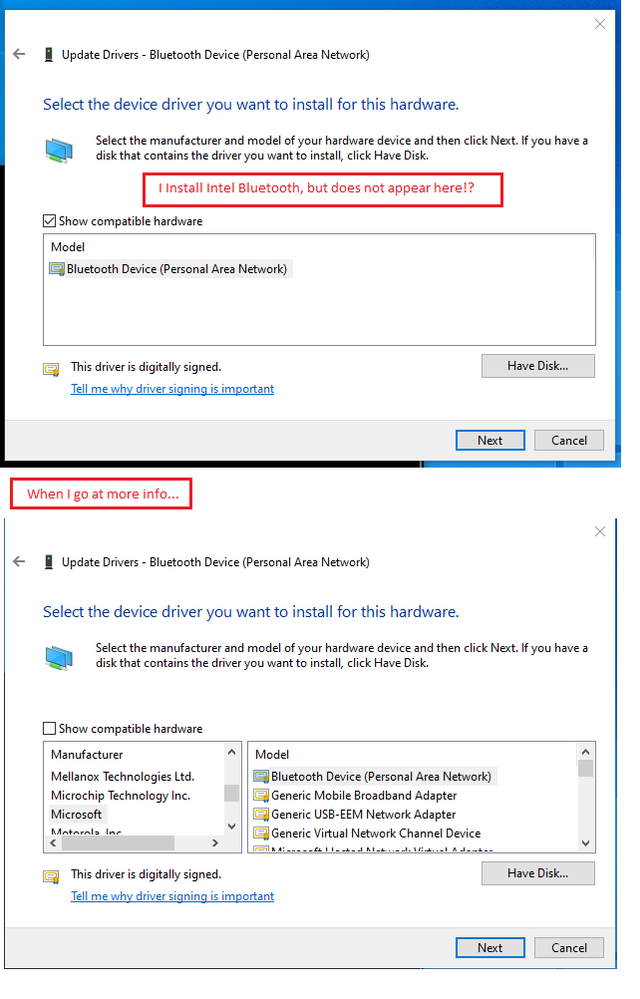- Mark as New
- Bookmark
- Subscribe
- Mute
- Subscribe to RSS Feed
- Permalink
- Report Inappropriate Content
My wifi driver (Intel(R) Wi-Fi 6 AX201 160 MHz) has completely ceased to function. I've tried running the Driver Assistant tool multiple times, and installing the newest version of the driver has not helped at all.
I'm not very technologically inclined and I'm having a really hard time understanding what to fix here.
Some relevant info: I have a Lenovo Yoga laptop running on Windows 11.
- Mark as New
- Bookmark
- Subscribe
- Mute
- Subscribe to RSS Feed
- Permalink
- Report Inappropriate Content
I suggest that you do a clean install. Here is the process:
- If you haven't already, download - but do not install just yet - the desired Bluetooth and WiFi driver packages for your adapter. Here are the current links for downloading these drivers: Wireless: https://www.intel.com/content/www/us/en/download/19351 and Bluetooth: https://www.intel.com/content/www/us/en/download/18649
- Disable Internet access. Unplug Ethernet cable and/or disable wireless. Keep disabled until told to re-enable.
- From the Apps & Features applet, check for instances of Intel PROSet/Wireless Software and Intel Wireless Bluetooth. If none, skip to Step 6.
- Uninstall each instance of Intel PROSet/Wireless Software and/or Intel Wireless Bluetooth that is present. When prompted, choose to "Discard Settings".
- Manually reboot your computer, keeping Internet access disabled throughout.
- From the Device Manager applet, check the Network Adapters section for an entry for Intel Wi-Fi 6 AX201 and check the Bluetooth section for an entry for Intel Wireless Bluetooth that has an intel driver associated with it. If neither is the case, go to Step 10.
- Right click on the entry for Intel Wi-Fi 6 AX201 and uninstall it, choosing to (checkmark) Delete the driver software for this device.
- Right click on the entry for Intel Wireless Bluetooth and open its properties. If it has an Intel driver associated with it, then uninstall it, choosing to (checkmark) Delete the driver software for this device.
- Go to Step 5.
- (Optional but recommended) Clean out all temporary files using the Windows Clean Disk tool. Ensure you have enabled cleaning of System Files. I recommend that you then checkmark all categories offered, even if no files currently in this category (so it leaves it set up for next invocation).
- (Optional but recommended) Clear each of your browsers' cache.
- Install the Bluetooth driver package (my rule: always install Bluetooth first).
- Install the Wireless driver package.
- Manually shutdown and reboot your computer.
- Reenable Internet access. Restore Ethernet cable and/or reenable wireless.
- Test.
Hope this helps,
...S
Link Copied
- Mark as New
- Bookmark
- Subscribe
- Mute
- Subscribe to RSS Feed
- Permalink
- Report Inappropriate Content
Thank you so much, i have a ROG Strix G15 (2020) and i had same issue, followed the steps first time, did it wrong, then tried it again properly and it worked !!!!!
- Mark as New
- Bookmark
- Subscribe
- Mute
- Subscribe to RSS Feed
- Permalink
- Report Inappropriate Content
First of all, before installing ANY device drivers, you installed the Intel Chipset Device Software package provided by MSI, right? If not, install it and then repeat my instructions above. Secondly, it is important to install the Intel Chipset Device Software package BEFORE installing the Intel Driver and Support Assistant. But, hold on, there are other driver packages that you need to install manually beforehand; read this page for more details: Intel Driver & Support Assistant Exclusions
It is very important to install the Intel Bluetooth driver package. The Microsoft generic Bluetooth driver is only going to cause you problems. The Intel Bluetooth driver package will install over the Microsoft driver, so you don't need to do anything special there.
Regarding my instructions, it is *very* important that you following these instructions exactly - especially disabling Internet access and keeping it disabled - including across reboots - until told to restore it at the end. By 'manually shutdown and restart', I mean that, if a reboot is not automatically initiated by the installer/uninstaller, you need to do so manually - and yes, via the Shutdown-Restart sequence.
Finally, a statement: 99% of Error 10 and error 43 is caused by folks not installing the drivers in the correct order or at all -- especially those expecting it to happen automatically (it does not and you should never expect this except for older machines that predated the release of Windows 10).
...S
- Mark as New
- Bookmark
- Subscribe
- Mute
- Subscribe to RSS Feed
- Permalink
- Report Inappropriate Content
What package are you referring to "Intel Chipset Device Software package"? Is that one of these links?:
Wireless: https://www.intel.com/content/www/us/en/download/19351 and Bluetooth: https://www.intel.com/content/www/us/en/download/18649
- Mark as New
- Bookmark
- Subscribe
- Mute
- Subscribe to RSS Feed
- Permalink
- Report Inappropriate Content
Hi, after installation of Windows install drivers from DVD provided by MSI, like this:
As I can see, they are in right order?! Installing from top to bottom.
Yes, I follow exactly in order and how you explain, disconnect from internet, unplug LAN cable... Shutdown, restart.
That was my first clean installation on this PC. In second I again install Windows, then install drivers from MSI site https://www.msi.com/Motherboard/PRO-B660M-A-WIFI-DDR4/support#driver in order from left to right, so first is Chipset. Again the same issue. I install DSA last, just to check if that will help.
- Mark as New
- Bookmark
- Subscribe
- Mute
- Subscribe to RSS Feed
- Permalink
- Report Inappropriate Content
Hi, I think that I found problem. Intel Bluetooth driver is installed but when I check at Device manager it is still driver from Microsoft:
When I dig deeper It even do want to update driver to Intel which download from Intel site (BT-22.120.0-32-64UWD-Win10-Win11):
Even if Intel Bluetooth is installed I still can not find it here:
How I can override Microsoft driver? Am I at right direction?
- Mark as New
- Bookmark
- Subscribe
- Mute
- Subscribe to RSS Feed
- Permalink
- Report Inappropriate Content
followed my process, did you use the files downloaded from the MSI site or the (later) files downloaded from the Intel site?
...S
- Mark as New
- Bookmark
- Subscribe
- Mute
- Subscribe to RSS Feed
- Permalink
- Report Inappropriate Content
When first install Windows I install drivers from MSI DVD, which came with motherboard.
When I reinstall Windows then I use drivers from MSI site.
After this try everthing...
- Mark as New
- Bookmark
- Subscribe
- Mute
- Subscribe to RSS Feed
- Permalink
- Report Inappropriate Content
Right, but when you followed the process I detailed above, did you use the latest drivers available on the Intel site? If you used the driver from the MSI site, then you need to repeat the process with the latest versions from the Intel site.
...S
- Mark as New
- Bookmark
- Subscribe
- Mute
- Subscribe to RSS Feed
- Permalink
- Report Inappropriate Content
Yes, I used latest Intel drivers:
Bluetooth: https://www.intel.com/content/www/us/en/download/18649/intel-wireless-bluetooth-for-windows-10-and-windows-11.html
Wifi: https://www.intel.com/content/www/us/en/download/19351/windows-10-and-windows-11-wi-fi-drivers-for-intel-wireless-adapters.html
for Win 10
I think that I found what is problem but do not know how to fix it. I can not override Microsoft bluetooh:
- Mark as New
- Bookmark
- Subscribe
- Mute
- Subscribe to RSS Feed
- Permalink
- Report Inappropriate Content
Hold on, you've gone off on a tangent...
The PAN device is a virtual device, implemented in software. It sits on top of whatever underlying Bluetooth transport (hardware and driver) has been made available (in this case by Intel). It is provided as part of Windows and the driver provider will *always* be identified as Microsoft.
You need to look in the Bluetooth device category to see the Intel Bluetooth driver. I suspect that you will find, at least from the driver standpoint, it is working.
The concerning thing is the fact that the Wireless (Wi-Fi 6) driver for the AX201 is yellow-banged and not loading. we need more information on the reason for this yellow-bang.
Please download and run the Intel System Support Utility for Windows. When you start the tool, select Everything and then click on Scan. Once it completes the scan process, click on Next and then Save. Pick a name for the text file to create and click on Save to create it. You can then close the app. Finally, open a response post here and then, using the Drag and drop here or browse files to attach dialog (below the edit box for the body of your response post), upload and attach this text file to the response post.
...S
- Mark as New
- Bookmark
- Subscribe
- Mute
- Subscribe to RSS Feed
- Permalink
- Report Inappropriate Content
- Mark as New
- Bookmark
- Subscribe
- Mute
- Subscribe to RSS Feed
- Permalink
- Report Inappropriate Content
Hhmmm, this report would seem to indicate that the Intel Bluetooth driver package is not installed. Are you sure that, when you installed it, it actually succeeded?
Try repeating the clean install process again, but this time, just for grins and giggles, delete that PAN device as Step 8A.
...S
- Mark as New
- Bookmark
- Subscribe
- Mute
- Subscribe to RSS Feed
- Permalink
- Report Inappropriate Content
- Mark as New
- Bookmark
- Subscribe
- Mute
- Subscribe to RSS Feed
- Permalink
- Report Inappropriate Content
Hi, original Wifi from motherboard still does not work but seller sent me tp-link tl-wn881nd and work perfectly. I did not want to change whole motherboard because Wifi, so I just plug-in Wifi card in empty slot.
Best regards,
Josip
- Mark as New
- Bookmark
- Subscribe
- Mute
- Subscribe to RSS Feed
- Permalink
- Report Inappropriate Content
Every case is different - and we really shouldn't be trying to handle your issue on the coattails of someone else's conversation.
Download and run the Intel System Support Utility for Windows. When you start the tool, select (checkmark) Everything and then click on Scan. Once it completes the scan process, click on Next and then Save. Pick a name for the text file to create and then click on Save to create it. You can then close the app.
Next, open a new conversation using the Post a Question button on the Wireless forum's root display. Then, using the Drag and drop here or browse files to attach dialog (below the edit box for the body of your initial post), upload and attach this text file to the initial post.
In this initial post, please also answer the following questions:
- Did you install the Chipset Device Software package before any other Intel driver packages?
- Have you tried following the process that I laid out above?
- What is the architecture of your system? Laptop? Desktop?
If it is a Desktop, answer the following:
- What is the brand and model of the motherboard?
- Is the Wireless module integrated onto the motherboard or did you add it via an add-in PCIe card?
- If an add-in card, did you connect the internal USB cable required to support use of the Bluetooth feature?
...S
- Mark as New
- Bookmark
- Subscribe
- Mute
- Subscribe to RSS Feed
- Permalink
- Report Inappropriate Content
Hello everyone, sorry for the repost.
As i mentioned previously the method works really well but i still hold the issue of having the driver randomly stopping to work even if i leave my pc alone, just turned on.
I've tried factory resetting everything but nothing changed. I would love further help on this because on a single day i may end up having to reset my computer 5 or 6 times. I've considered buying a new one just because of how inconvenient this is and factory reset didn't do anything.
Please help if you can it would be greatly appreciated. I just need the drivers to stay keep working after they get updated.
Thank you!
- Mark as New
- Bookmark
- Subscribe
- Mute
- Subscribe to RSS Feed
- Permalink
- Report Inappropriate Content
Try disable fast boot in UEFI. worked for my asus swift 3, win 11.
- Mark as New
- Bookmark
- Subscribe
- Mute
- Subscribe to RSS Feed
- Permalink
- Report Inappropriate Content
Have you installed the Chipset Device Software and Intel Management Engine driver packages that were provided by your motherboard manufacturer? I would have expected that they (Asus in your case) did this for you, but I don't trust any laptop manufacturer to doing the right thing these days. Go back and download and install these packages now (followed by a reboot) and then follow the instructions that I provided earlier to clean install the Wireless and Bluetooth packages.
If you are not technically inclined enough to be able to follow my instructions, I am unsure what to suggest other than to find someone who is to take care of this for you.
...S
- Mark as New
- Bookmark
- Subscribe
- Mute
- Subscribe to RSS Feed
- Permalink
- Report Inappropriate Content
Follow my instructions again. This time, reinstall the drivers provided on your laptop vendor's web site. If this fixes the problem, block any subsequent updates from being installed from Windows Update.
...S
- Mark as New
- Bookmark
- Subscribe
- Mute
- Subscribe to RSS Feed
- Permalink
- Report Inappropriate Content
But how to block automatic /background windows update?
Please advise
- Mark as New
- Bookmark
- Subscribe
- Mute
- Subscribe to RSS Feed
- Permalink
- Report Inappropriate Content
That's a very difficult thing to explain and get right. I am thinking that you should let Windows Update do its updating as scheduled and we'll see if the problem is recreated. If it is, we'll reverse it as we just did and then we can worry about trying to block the specific driver from updating.
...S
- Subscribe to RSS Feed
- Mark Topic as New
- Mark Topic as Read
- Float this Topic for Current User
- Bookmark
- Subscribe
- Printer Friendly Page