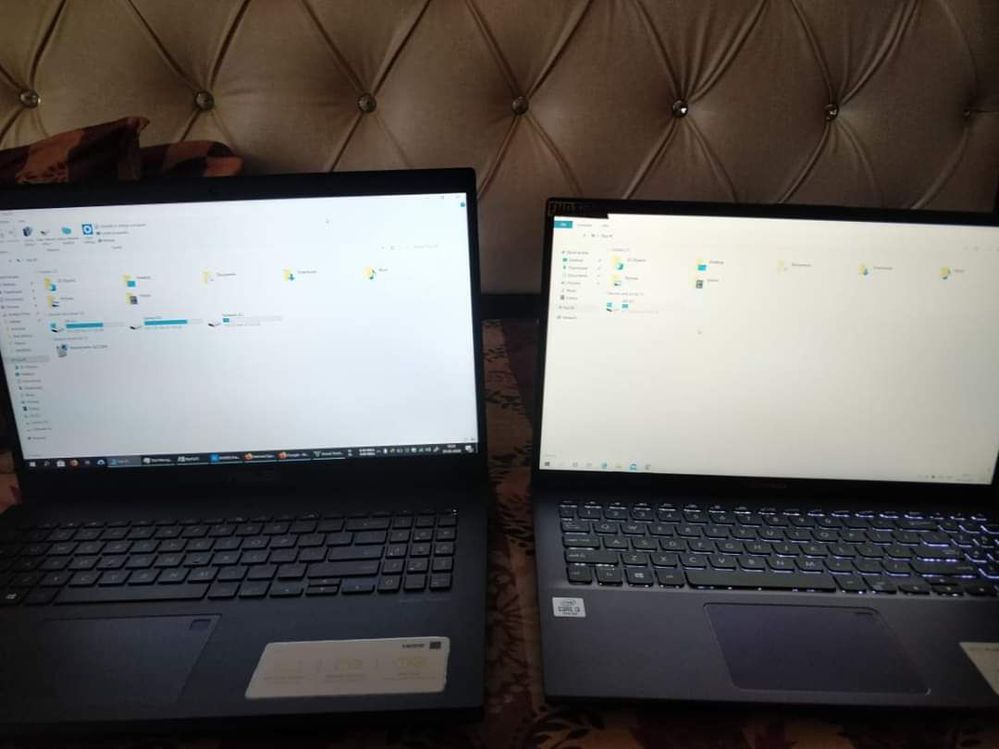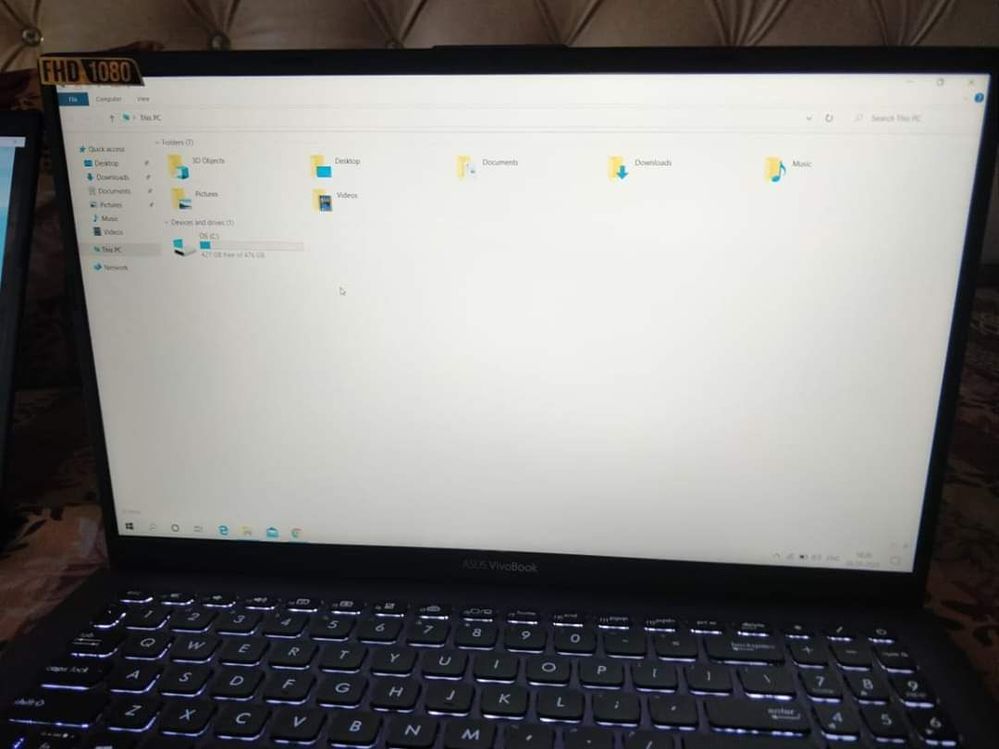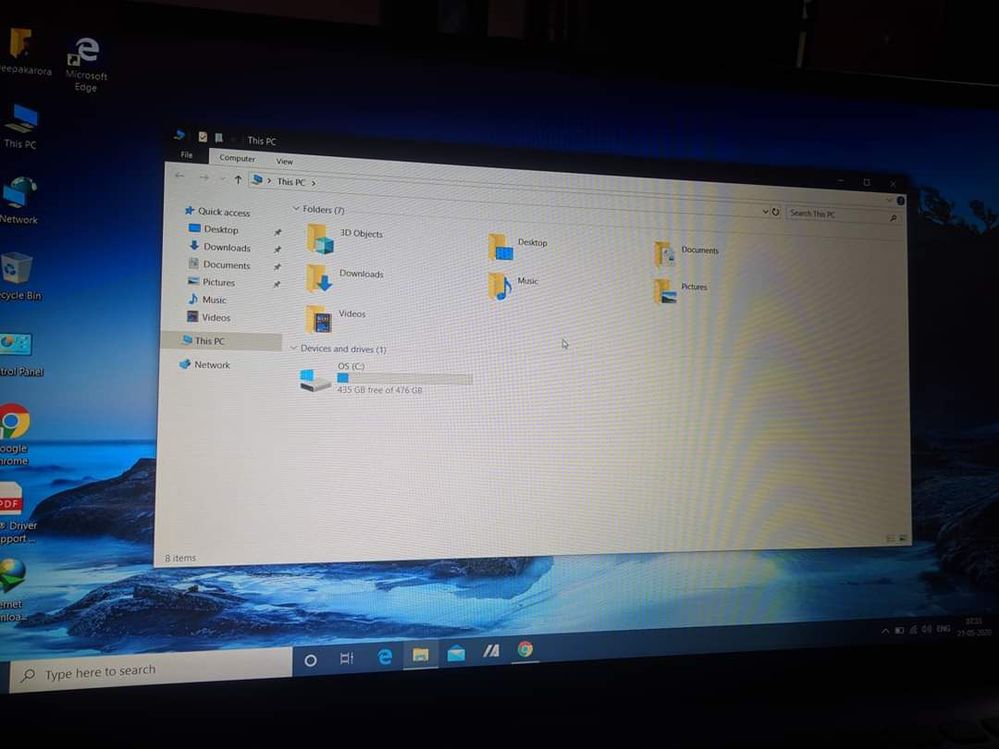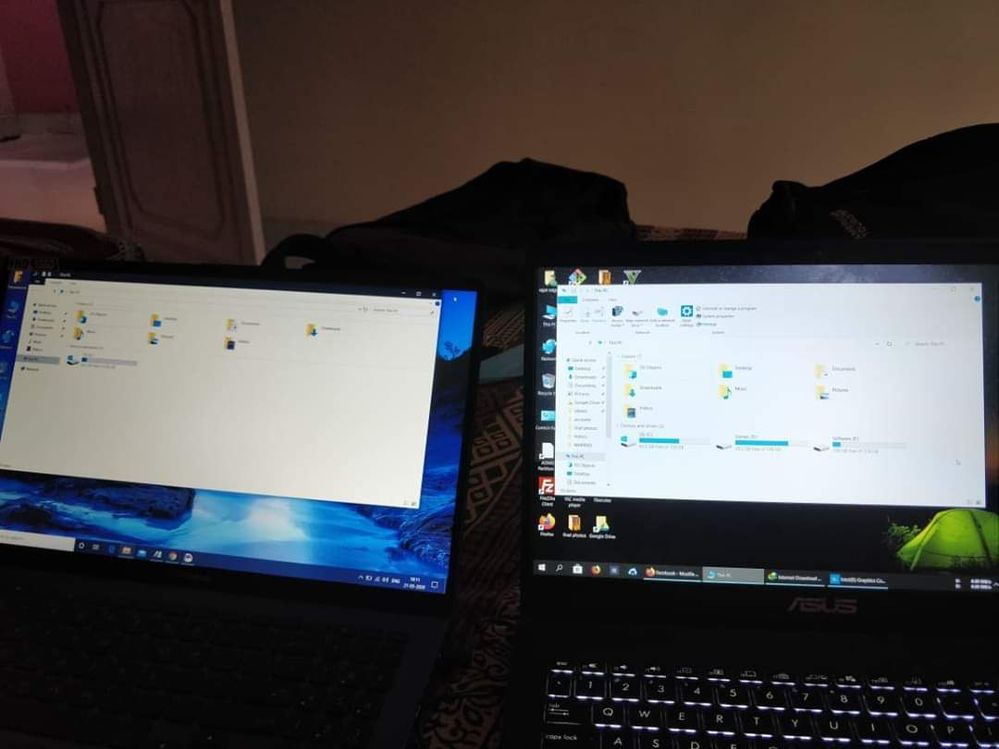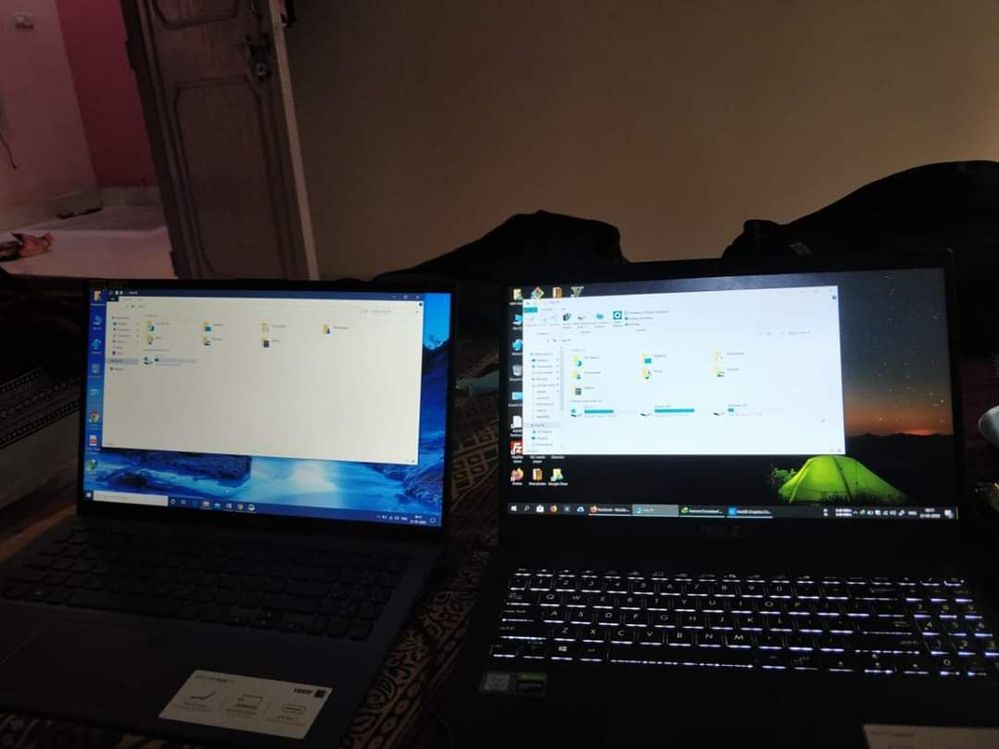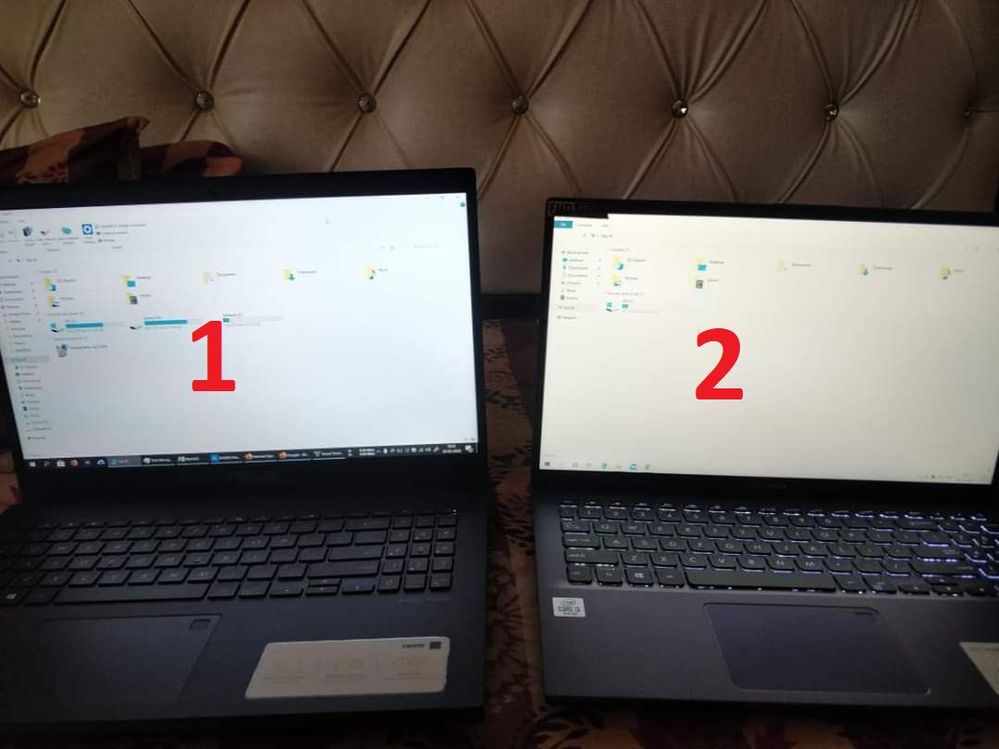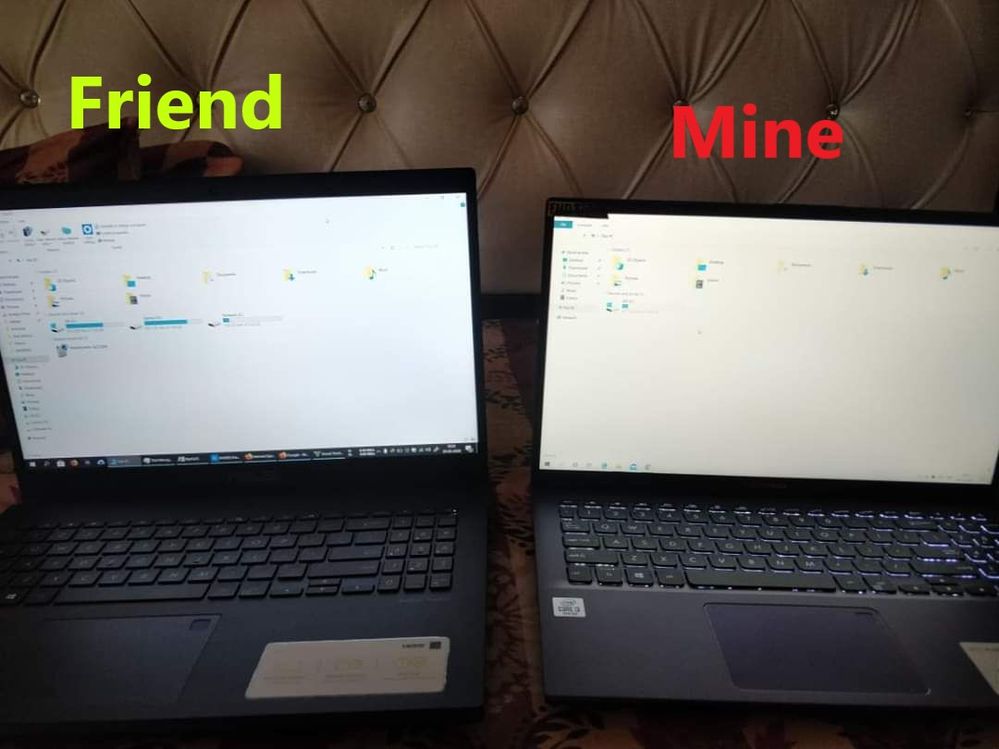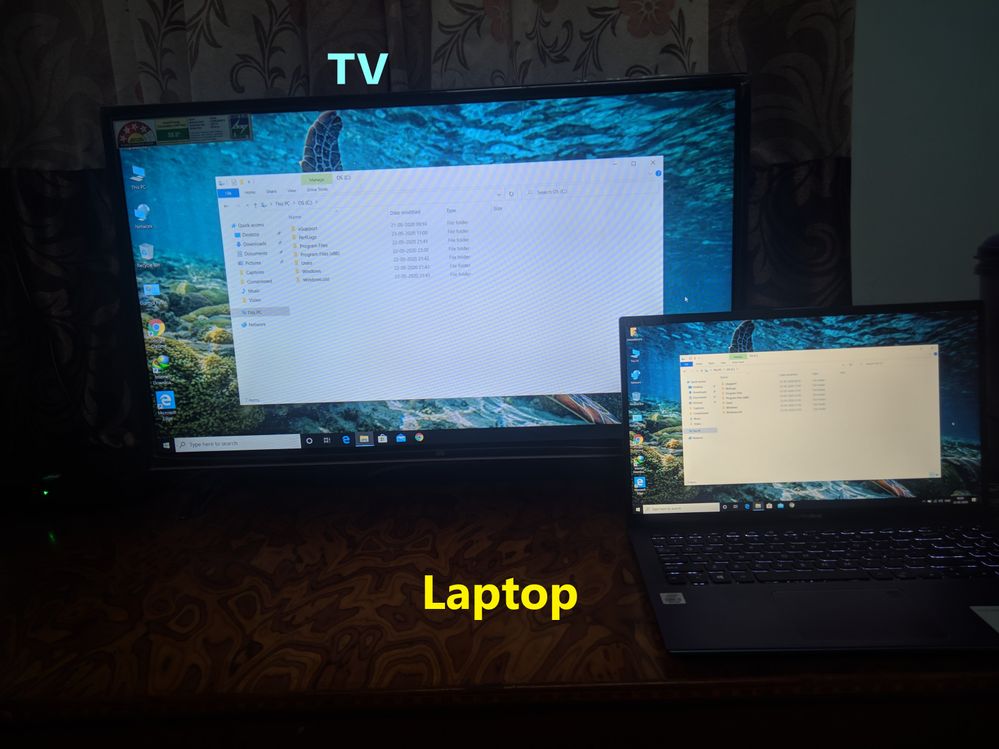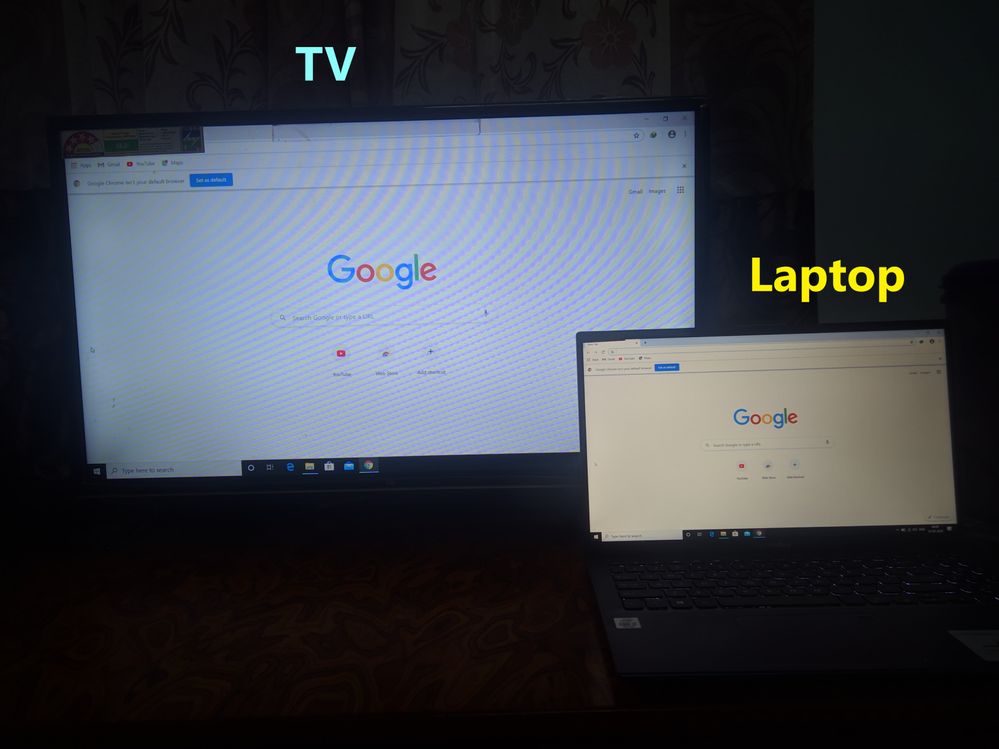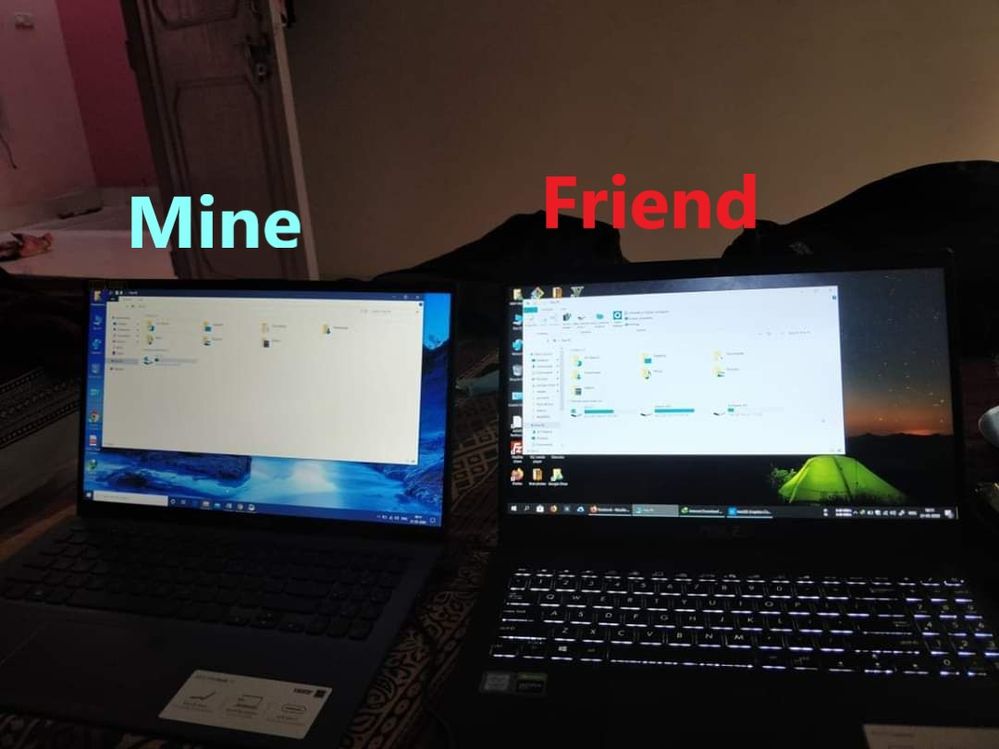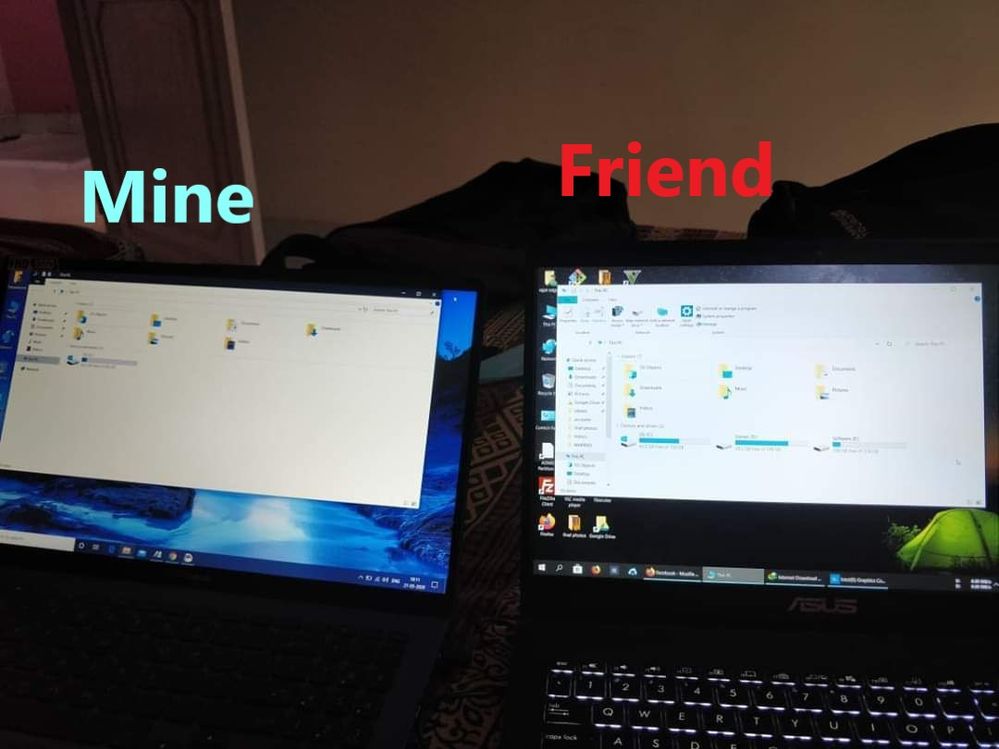- Mark as New
- Bookmark
- Subscribe
- Mute
- Subscribe to RSS Feed
- Permalink
- Report Inappropriate Content
Just bought ASUS vivobook 15 X512FA-EJ373T
Core i3 10th 15.6 inch display
And found that my laptop's display is showing yellowish color. I have checked all the display settings, updated the windows, updated all drivers, also reset the laptop, but still my laptop display showing yellowish color. You can clearly see the difference in pictures attached. Left-hand side is my Laptop and Right-hand side is my friend's laptop. I think, this is a refurbished unit or this issue is coming only in this series of laptops or maybe there is a display issue only in this particular unit. Other wise laptop is good except display yellowish color.
Please share your experiences, if you guys have also facing the same issue on your Asus laptop.
Link Copied
- Mark as New
- Bookmark
- Subscribe
- Mute
- Subscribe to RSS Feed
- Permalink
- Report Inappropriate Content
Hello DMutn
Thank you for posting on the Intel® communities.
Regarding the behavior you described, could you please provide additional information?
1- We understand this is a new laptop, did this behavior happen since the very first day you bought it?
2- Does the behavior occurs on an external display connected to the laptop? Make sure you are testing using a straight-through connection with a single cable? For instance, HDMI-to-HDMI.
3- Is your friend's laptop the exact same model as the laptop that you have? What Windows® version and graphics driver is his laptop running?
4- Please provide details regarding the display settings you have tried.
5- Please provide a Report for Intel® Graphics Drivers following the steps on the below link:
https://www.intel.com/content/www/us/en/support/articles/000005848/graphics-drivers.html
6- DxDiag* report following these steps:
- In the keyboard, press WinLogo key + R.
- In the Run box please type dxdiag and hit Enter.
- Click on Save All Information.
- Open the report.
- Use the option "save all information" to save the .TXT file.
- Attach the report .TXT file to this thread.
7- Just to make sure we are correctly identifying your laptop, could you please refer to the below image and let us know which one is yours? (1 or 2).
Note:
To attach a file, you must click the “Attach” option on the bottom left-hand corner of the response box.
Best regards,
Andrew G.
Intel Customer Support Technician
- Mark as New
- Bookmark
- Subscribe
- Mute
- Subscribe to RSS Feed
- Permalink
- Report Inappropriate Content
*Following are the answers to your questions 😘
*1-* Yes, this behavior happen since the very first day I bought this
laptop. I have purchased this Laptop on 20th May 2020.
*2-* No, this behavior does not occurs on an external display connected to
the laptop. Yes, I have tested using a straight-through connection with a
single cable using HDMI-to-HDMI and I have also attached the pictures
showing Laptop connected with my TV through HDMI cable. Please check the
pictures attached to this email.
*3-* No, My friend's laptop is not the exact same model as the laptop that
I have. His laptop model is *ASUS VivoBook Gaming F571GT* and mine Laptop
model is ASUS VivoBook 15 X512FA-EJ373T
*4-* The display settings I have tried are :- updated the graphics drivers
provided by ASUS and also update latest driver on intel site for my laptop
through *Intel-Driver-and-Support-Assistant-Installer *, also reset my
laptop, turned off the *night light mode*, Turned off the *Eye care *option
in *My ASUS app*, also check *intel graphics command center *and *intel
graphics control panel* for color settings etc.
*5- *I have attached the *Report for Intel® Graphics Drivers*, Please check.
*6-* I have attached the *DxDiag** report. Please check.
*7-* The picture you have attached my Laptop is No. 2 , otherwise i have
also attached all the pictures, you can check.
- Mark as New
- Bookmark
- Subscribe
- Mute
- Subscribe to RSS Feed
- Permalink
- Report Inappropriate Content
Hi DMutn,
Can you please let me know if your issue (yellow tint) is resolved or not yet.
I have same issue on my Dell 7420 from day 1 (of course not same as yours), but my issue is exactly same as yours.
So I want to know if this got resolved. If so, how.
Kindly reply.
- Mark as New
- Bookmark
- Subscribe
- Mute
- Subscribe to RSS Feed
- Permalink
- Report Inappropriate Content
- Mark as New
- Bookmark
- Subscribe
- Mute
- Subscribe to RSS Feed
- Permalink
- Report Inappropriate Content
- Mark as New
- Bookmark
- Subscribe
- Mute
- Subscribe to RSS Feed
- Permalink
- Report Inappropriate Content
- Mark as New
- Bookmark
- Subscribe
- Mute
- Subscribe to RSS Feed
- Permalink
- Report Inappropriate Content
Hello DMutn
Thank you for your response and all the details provided.
After checking all the information and considering that on an external display connected to the laptop you do not have the "yellowish color" issue on the external display, this seems to be a "laptop screen issue" related to the specific configuration, design and/or capabilities of the panel of the built-in display and this doesn't seem to be a driver issue.
The drivers provided by ASUS* for your Intel component might have been changed or customized. We recommend using the Original Equipment Manufacturer (OEM, in this case, ASUS*) driver so you don’t lose features or customizations.
However, since you mentioned you already tested with the latest ASUS* drivers, reset the laptop and trying different settings in Windows®, Intel® Command Center, and Intel® HD Graphics Control Panel, in this case, we recommend checking further with your OEM regarding this color issue on the built-in display.
Best regards,
Andrew G.
Intel Customer Support Technician
*Links to third-party sites and references to third-party trademarks are provided for convenience and illustrative purposes only. Unless explicitly stated, Intel® is not responsible for the contents of such links, and no third-party endorsement of Intel® or any of its products is implied.
- Mark as New
- Bookmark
- Subscribe
- Mute
- Subscribe to RSS Feed
- Permalink
- Report Inappropriate Content
Just uninstall Myasus app that comes preinstalled. That's the problem for the yellowish tint
- Mark as New
- Bookmark
- Subscribe
- Mute
- Subscribe to RSS Feed
- Permalink
- Report Inappropriate Content
Hi DMutn,
Can you please let me know if your issue (yellow tint) is resolved or not yet.
I have same issue on my Dell 7420 from day 1 (of course not same as yours), but my issue is exactly same as yours.
So I want to know if this got resolved. If so, how.
Kindly reply.
- Mark as New
- Bookmark
- Subscribe
- Mute
- Subscribe to RSS Feed
- Permalink
- Report Inappropriate Content
Hello DMutn,
If you're still using your ASUS Vivobook and you still have faced this problem, I recommend you to try this method. Most tutorial that spread on the Internet or YouTube forced you to remove ICC files on "C:\ProgramData\ASUS\ASUS System Control Interface\ASUSOptimization\Splendid" directory, which most people found this method doesn't work.
Another method is uninstall MyAsus or disable ASUS Optimization in msconfig, which will compromised your keyboard backlit or hotkey features. After I deeply searched various method on the Internet, I found that you have to reset color profiles and disable ASUS Splendid drivers. I tested it on my ASUS Vivobook 14 laptop running Windows 11 Home and it working permanently (thanks to anonymous user that posted his/her method to disable ASUS Splendid driver on Reddit).
Nonetheless, it will compromised your ASUS Splendid option (you will not be able to change color temperature in MyASUS anymore until you enable the driver and reinstall MyASUS).
So, here's the steps :
1. Reset display color profiles in your graphics app. In my case, I have Intel UHD Graphics and here is the steps for it :
1a. Open Intel Graphics Command Center
1b. Choose Display > Color
1c. In Color Profiles section, choose Restore to Original Colors
2. Open file explorer, and delete Splendid foler on "C:\ProgramData\ASUS\ASUS System Control Interface\ASUSOptimization". Make sure you enabled show hidden files option (Folder Options > View > choose "Show hidden files, folders, and drives")
3. Press Win + R, type "devmgmt.msc", then choose Monitors
4. In my case, the monitor name is "MyASUS_Splendid", so you just have to right click on that driver, and choose "Disable device"
5. Restart your laptop
============================
LAST UPDATE!
I'm very apologize to any viewers or even DMutn, because with this method, it compromised brightness adjustments (you can't adjust brightness if you disable the driver).
In the other side, I figure out that there's a chance to fix this problem by deleting AsusSplendid.dll and AsusSplendid.exe in AsusOptimization folder by opening AsusOptimization.exe file location in Details tab in Task Manager. But when I tried to delete it, it require permission from SYSTEM to delete that file. I tried to change the security owner but it ends nothing. So, if you have a solution to delete that two files that I've mentioned, please reply my post.
(anyway, I have to delete my YouTube tutorial links because it's obsolete)
- Mark as New
- Bookmark
- Subscribe
- Mute
- Subscribe to RSS Feed
- Permalink
- Report Inappropriate Content
That is ok. We love responses to a 3-year old thread with your 14 edits when you do not have a solution.
Doc (not an Intel employee or contractor)
[Maybe Windows 12 will be better]
- Mark as New
- Bookmark
- Subscribe
- Mute
- Subscribe to RSS Feed
- Permalink
- Report Inappropriate Content
Hi AlHill,
For me, I just want to help people. I have to edit my posts a lot because I don't want my solution and the way I explain to people to be mistaken. The first solution that I wrote was worked but in a temporary time, and I don't want people blame me because of that. So I deeply searched and I found the permanent solution. I know that replying someone post from 3 years ago is potentially useless. Maybe he even forget about his 3-years old post. Nonetheless, there's possibility that he still use his 3-years old laptop. And also, many people that have the same problem will going to the old community posts like this 3-years-old-ASUS-yellow-tint-screen-problem post. So, why not? #peace
- Mark as New
- Bookmark
- Subscribe
- Mute
- Subscribe to RSS Feed
- Permalink
- Report Inappropriate Content
And, advertising your youtube was not your intent?
Doc (not an Intel employee or contractor)
[Maybe Windows 12 will be better]
- Mark as New
- Bookmark
- Subscribe
- Mute
- Subscribe to RSS Feed
- Permalink
- Report Inappropriate Content
That's my intention to upload the method on my YouTube channel because I don't want make people confuse about the method, and there's a lot of people who find PC troubleshooting on YouTube (btw, I'm not intended to advertise my Youtube channel for money, and I don't hope in a lot of views or subscribers)
- Mark as New
- Bookmark
- Subscribe
- Mute
- Subscribe to RSS Feed
- Permalink
- Report Inappropriate Content
17.11.23
[100% WORKING METHOD - 2023]
Hello everyone who're reading this post and have the same problem with us,
First of all, I apologize for all of my mistakes, either in bad proofreading on my previous post (if it hasn't been deleted by the moderators) or in the previous methods I used to write here. I also apologize to user AlHill and n_scott_pearson for any notifications that came to your email inbox because of my previous post which has a lot of revisions.
Once again, I must emphasize that I'm just here to help all of you who have the same problem as me. NO INTENTIONS for self-promotion whatsoever.
So, back to the topic.
After doing several research and experiment for a really long time, I finally found a "semi"-permanent method to solve this "yellow tint screen on ASUS laptop" problem, but I suggest you to read the disclaimer first.
Disclaimer:
- This method will compromise/DISABLE the "Splendid" feature in MyASUS, so you won't be able to customize your color profile
- You should always perform this method every time your MAJOR Windows Update is finished.
- DWYOR - Do With Your Own Risk! I AM NOT responsible for any bad possibilites that may happen to your laptop.
So, here is the method:
- Open Device Manager (devmgmt.msc or "Win + X" > "Device Manager"), choose "Monitors", right-click on "MyASUS_Splendid", then choose "Update Driver".
- Choose "Browse my computer for drivers" > "Let me pick from a list" > "Generic PnP Monitor" > "Next".
- [DO THE BACKUP FIRST!] Delete ALL ICC Profile (.icm file) on "C:\ProgramData\ASUS\ASUS System Control Interface\ASUSOptimization\Splendid" and "C:\Windows\System32\spool\drivers\color\AsusICM".
- If your ASUS laptop is Intel Graphics-based, I suggest you to open Intel Graphics Command Center, choose "Display" > "Color", then in Color Profiles section, choose "Restore to Original Colors" (skip this steps if your ASUS laptop is AMD Graphics-based)
- Restart your laptop
Please correct me by reply this post if you're found a mistake in this method.
Thanks.
Best Regards,
lutfiraeshad
- Mark as New
- Bookmark
- Subscribe
- Mute
- Subscribe to RSS Feed
- Permalink
- Report Inappropriate Content
What I would like to know is: What happened to the good old days when someone would actually take the time to prepare a post properly before delivering it in the first place and not have to re-post 30-odd (!!!) times with edits? I mean seriously, it's a real pain having to process all of these notification emails showing up in my inbox. Please do some proofreading before posting next time.
Sheesh!
...S
- Mark as New
- Bookmark
- Subscribe
- Mute
- Subscribe to RSS Feed
- Permalink
- Report Inappropriate Content
It will not matter to him, as he still thinks there is value to this 3-year old thread.
Also, I count 40+ edits. If he were to proofread before posting, it would take him a year to get it right.
Doc (not an Intel employee or contractor)
[Maybe Windows 12 will be better]
- Mark as New
- Bookmark
- Subscribe
- Mute
- Subscribe to RSS Feed
- Permalink
- Report Inappropriate Content
- Mark as New
- Bookmark
- Subscribe
- Mute
- Subscribe to RSS Feed
- Permalink
- Report Inappropriate Content
Alright, I apologize for my bad proofreading. Thank you for your critics.
- Mark as New
- Bookmark
- Subscribe
- Mute
- Subscribe to RSS Feed
- Permalink
- Report Inappropriate Content
My ASUS VivoBook has had a yellow tint from new. When I connect via HDMI to my Samsung TV the picture is perfect.
The ASUS Splendid is apparently not installed but there are some 8 files lurking which include that name.
There is a .pf file which was modified when I logged onto my laptop earlier.
What to do?
- Subscribe to RSS Feed
- Mark Topic as New
- Mark Topic as Read
- Float this Topic for Current User
- Bookmark
- Subscribe
- Printer Friendly Page