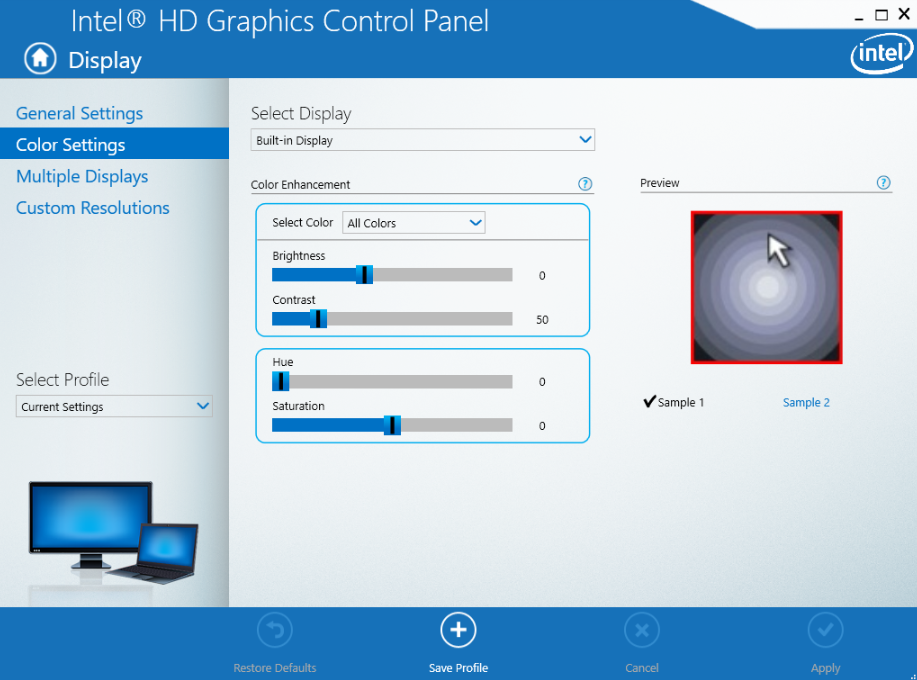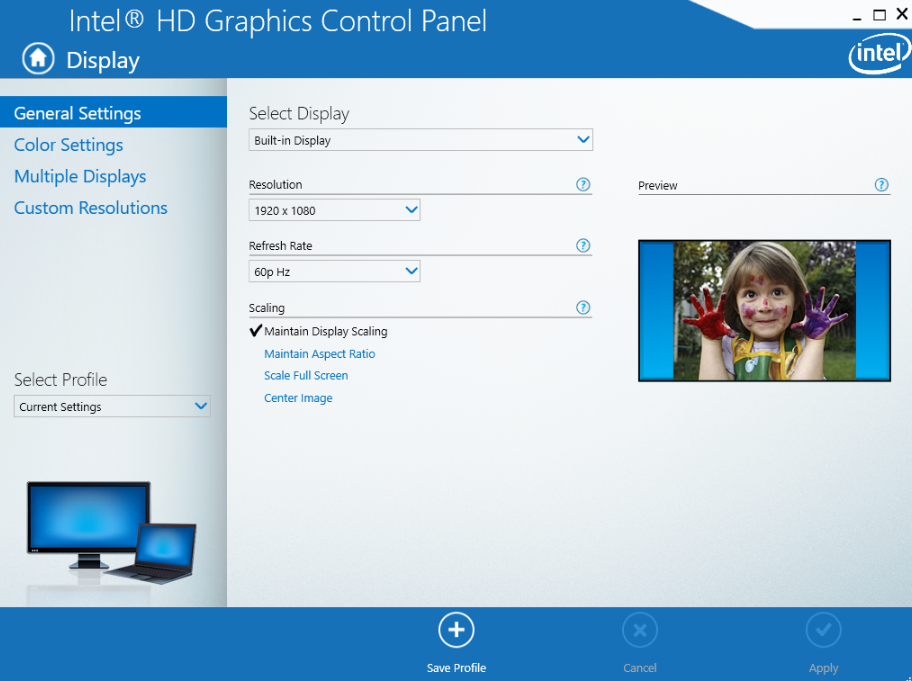- Mark as New
- Bookmark
- Subscribe
- Mute
- Subscribe to RSS Feed
- Permalink
- Report Inappropriate Content
hi, i'm trying to calibrate my graphics tablet (huion kamvas 151hdv2) to match up my laptop monitor (windows 10, intel HD 515, driver ver. 21.20.16.4550) and while the hues match up, i'm encountering washed out colors only on my graphics tablet. after much googling ive discovered that this is an easy fix by going into the graphics control panel and changing the settings from "limited rgb" to "full rgb" but i'm missing any advanced settings or quantization settings ?
not sure what to do next, but i'm losing my mind in frustration... i've tried:
-manually calibrating
-using a colormunki calibrator
-restarting my laptop
-restoring all my default settings
-updating my drivers manually/automatically
-driver rollback (intel515 users have said a previous that fixes this problem but it didn't work for me?)
-disconnecting my graphics tablet and recalibrating each screen separately
everything i paint looks horribly oversaturated on my laptop monitor because it looks washed out when i paint it on the graphics tablet 😞
here's screenshots of my control settings. i've heard some users say that changing from "limited" to "full range" under video settings works, but there's still a noticeable difference between my graphics tablet and my laptop monitor.
Link Copied
- Mark as New
- Bookmark
- Subscribe
- Mute
- Subscribe to RSS Feed
- Permalink
- Report Inappropriate Content
- Mark as New
- Bookmark
- Subscribe
- Mute
- Subscribe to RSS Feed
- Permalink
- Report Inappropriate Content
- Mark as New
- Bookmark
- Subscribe
- Mute
- Subscribe to RSS Feed
- Permalink
- Report Inappropriate Content
- Subscribe to RSS Feed
- Mark Topic as New
- Mark Topic as Read
- Float this Topic for Current User
- Bookmark
- Subscribe
- Printer Friendly Page