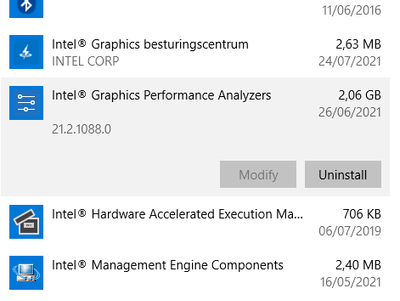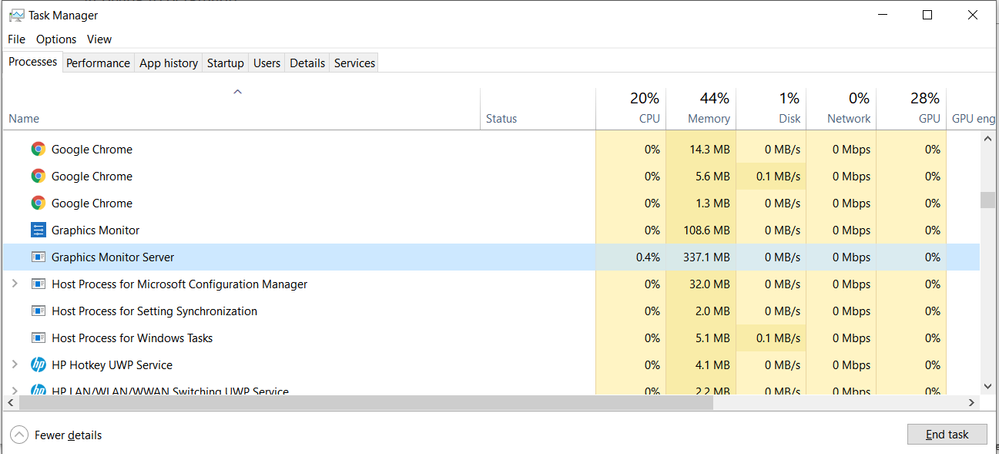- Mark as New
- Bookmark
- Subscribe
- Mute
- Subscribe to RSS Feed
- Permalink
- Report Inappropriate Content
Hey all,
What is the best way to uninstall intel GPA & start fresh from 0.
I wanted to check if i have some issues because it maybe is still using some config from when i first installed it a few years back. But i couldn't find an option for it or something like an uninstall/remove exe. Is there a good way to make sure everthing is removed?
Thanks already,
Tryso
- Tags:
- remove
- Mark as New
- Bookmark
- Subscribe
- Mute
- Subscribe to RSS Feed
- Permalink
- Report Inappropriate Content
Tryso,
On Win10 go to Settings/Add or remove programs, then scroll down to Intel Graphics Performance Analyzers. There should be an uninstall button.
Here's what I see on my Win10.
Link Copied
- Mark as New
- Bookmark
- Subscribe
- Mute
- Subscribe to RSS Feed
- Permalink
- Report Inappropriate Content
Tryso,
On Win10 go to Settings/Add or remove programs, then scroll down to Intel Graphics Performance Analyzers. There should be an uninstall button.
Here's what I see on my Win10.
- Mark as New
- Bookmark
- Subscribe
- Mute
- Subscribe to RSS Feed
- Permalink
- Report Inappropriate Content
alright thanks looks like its indeed there
i was searching for GPA & it didn't show up , now i understand why.
- Mark as New
- Bookmark
- Subscribe
- Mute
- Subscribe to RSS Feed
- Permalink
- Report Inappropriate Content
- Mark as New
- Bookmark
- Subscribe
- Mute
- Subscribe to RSS Feed
- Permalink
- Report Inappropriate Content
Hello Bergmann,
Sometimes after having used GPA, there are processes still running. You may have to close them manually.
- Open Task Manager and click on the Processes tab. (if you are looking at the simplified view, switch to advanced).
- Make sure you select the Name column to sort by name. If you select any of the other columns (CPU, Memory, etc.) the order will jump around.
- Look in all 3 sections (scroll down) - the left over processes are usually in the Processes section, but also check the Applications section and the Windows Processes section.
- Look for graphics items in the 'G' section (Graphics) and the 'I' section (for Intel).
- << Warning: do not end the graphics driver tasks, just the ones that are obviously GPA, like gpaserver.exe. >>
- Select the items related to GPA, and click "End Task" on the bottom right of the window.
- Subscribe to RSS Feed
- Mark Topic as New
- Mark Topic as Read
- Float this Topic for Current User
- Bookmark
- Subscribe
- Printer Friendly Page