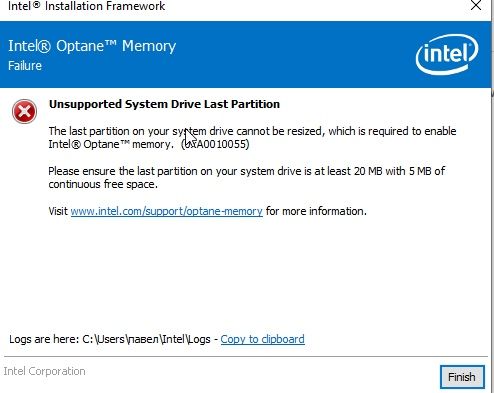- Mark as New
- Bookmark
- Subscribe
- Mute
- Subscribe to RSS Feed
- Permalink
- Report Inappropriate Content
Link Copied
- Mark as New
- Bookmark
- Subscribe
- Mute
- Subscribe to RSS Feed
- Permalink
- Report Inappropriate Content
Hi DAkba,
Thank you for contacting Intel® SSD support group on your request for support for your Intel® Optane™ Memory Series (32GB, M.2 80mm PCIe 3.0, 20nm, 3D Xpoint™).
We have reviewed your inquiry, please find below the procedure in order to recover your Intel® Optane™ Memory module.
Please follow the instructions below:
· We recommend you to uninstall RST App and/or Optane Memory App
· Open an Administrator Command Prompt (Right click on your start menu icon, select "Command Prompt (Admin)" from the list).
· Type "diskpart" and press enter
· Type "list disk" to display a list of your connected storage devices. Here you should be able to see your memory module, note the disk number.
· Type "Select Disk 1" and press enter. *Make sure to adjust to match the disk number displayed for your module.
· Type "Clean all" and press enter. Diskpart will proceed to low-level format your memory module, this process may take several minutes. You will not see a progress bar, but a blinking cursor. Once the command completes you may close command prompt.
· Proceed to restart your computer
· Confirm that you have the required 5MB of unallocated space on the drive that you want to accelerate. *For detailed instructions please see additional information below.
· Please install Optane Memory App and attempt to enable acceleration
*To support system acceleration with Intel® Optane Memory, your primary drive, must contain at least 5MB of continuous unallocated space at the end of the bootable drive. Intel® Optane™ Memory needs the space to store configuration information and to successfully pair the accelerated drive with the memory module. Additional details on Intel® Optane™ Memory this link: https://www.intel.com/content/www/us/en/support/articles/000023989/memory-and-storage/intel-optane-memory.html
To help you further with your request, It will be very helpful to receive from you, a screenshot of the “Disk Management” of windows, showing all your HDDs and partitions. To access the disk manager you can choose from the following 2 ways:
# 1: Open it from the Quick Access Menu.
Right-click the bottom-left corner (or Start button) on the desktop to open Quick Access Menu, and then choose Disk Management.
# 2: Access Disk Management via Run.
Use Windows+R to open Run, type “diskmgmt.msc” in the empty box and tap OK.
If the problem persists and since we don’t have sufficient details about your system, we are requiring with your cooperation to provide us with some information about it. To do this, Intel® has available, the Intel® System Support Utility for Windows*; you’ll be able to download it on the following link: https://downloadcenter.intel.com/download/25293/Intel-System-Support-Utility-for-Windows-
· Please download the software.
· When finished downloading it, open it and follow instructions
· Please attach the SSU Log text file obtained on your next your reply.
We will be looking forward to your reply.
Best regards,
Santiago A.
Intel® Customer Support Technician
Under Contract to Intel® Corporation
- Mark as New
- Bookmark
- Subscribe
- Mute
- Subscribe to RSS Feed
- Permalink
- Report Inappropriate Content
Hi DAkba,
Greetings from Intel® SSD support group.
This is a friendly reminder your case remains open, awaiting for your reply.
If there is anything else we can help you with, please let us know.
We will be looking forward to your reply.
Have a nice day.
Santiago A.
Intel® Customer Support Technician
Under Contract to Intel Corporation
- Mark as New
- Bookmark
- Subscribe
- Mute
- Subscribe to RSS Feed
- Permalink
- Report Inappropriate Content
same problem I would like to know how to add these 5 MB that are listed in the error
- Mark as New
- Bookmark
- Subscribe
- Mute
- Subscribe to RSS Feed
- Permalink
- Report Inappropriate Content
Hi DAkba,
Greetings from Intel® SSD support group.
To support system acceleration with Intel® Optane Memory, your primary drive, must contain at least 5MB of continuous unallocated space at the end of the bootable drive. Intel® Optane™ Memory needs the space to store configuration information and to successfully pair the accelerated drive with the memory module. Additional details on Intel® Optane™ Memory this link: https://www.intel.com/content/www/us/en/support/articles/000023989/memory-and-storage/intel-optane-memory.html
To allocate the unallocated space as a usable hard drive in Windows, please follow these steps:
· Open the Disk Management console *.
· Right-click the unallocated volume.
· Choose New Simple Volume from the shortcut menu.
· Click the Next button.
· Set the size of the new volume by using the Simple Volume Size in MB text box.
In our instruction as per the link above, we recommend to unallocate 5-20MB in the end of your system disk.
* To access the disk manager you can choose from the following 2 ways:
# 1: Open it from the Quick Access Menu.
Right-click the bottom-left corner (or Start button) on the desktop, to open Quick Access Menu, and then choose Disk Management.
# 2: Access Disk Management via Run.
Use Windows+R to open Run, type “diskmgmt.msc” in the empty box and tap OK.
If there is anything else we can help you with, please let us know.
We will be looking forward to your reply.
Have a nice day.
Santiago A.
Intel® Customer Support Technician
Under Contract to Intel Corporation
- Mark as New
- Bookmark
- Subscribe
- Mute
- Subscribe to RSS Feed
- Permalink
- Report Inappropriate Content
Hi DAkba,
Greetings from Intel® SSD support group.
This is a friendly reminder your case remains open, awaiting for your reply.
If there is anything else we can help you with, please let us know.
We will be looking forward to your reply.
Have a nice day.
Santiago A.
Intel® Customer Support Technician
Under Contract to Intel Corporation
- Mark as New
- Bookmark
- Subscribe
- Mute
- Subscribe to RSS Feed
- Permalink
- Report Inappropriate Content
Hi DAkba,
Greetings from Intel® SSD support group
This is to let you know, this case is being closed.
Please feel free to get back to Intel® communities, whenever you might feel necessary.
Have a nice day,
Santiago A.
Intel® Customer Support Technician
Under Contract to Intel® Corporation
- Subscribe to RSS Feed
- Mark Topic as New
- Mark Topic as Read
- Float this Topic for Current User
- Bookmark
- Subscribe
- Printer Friendly Page