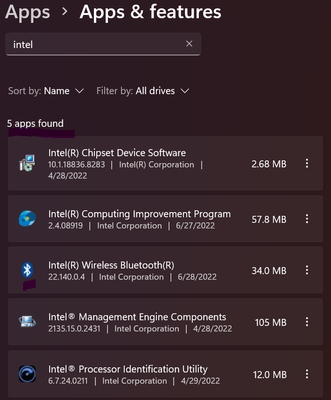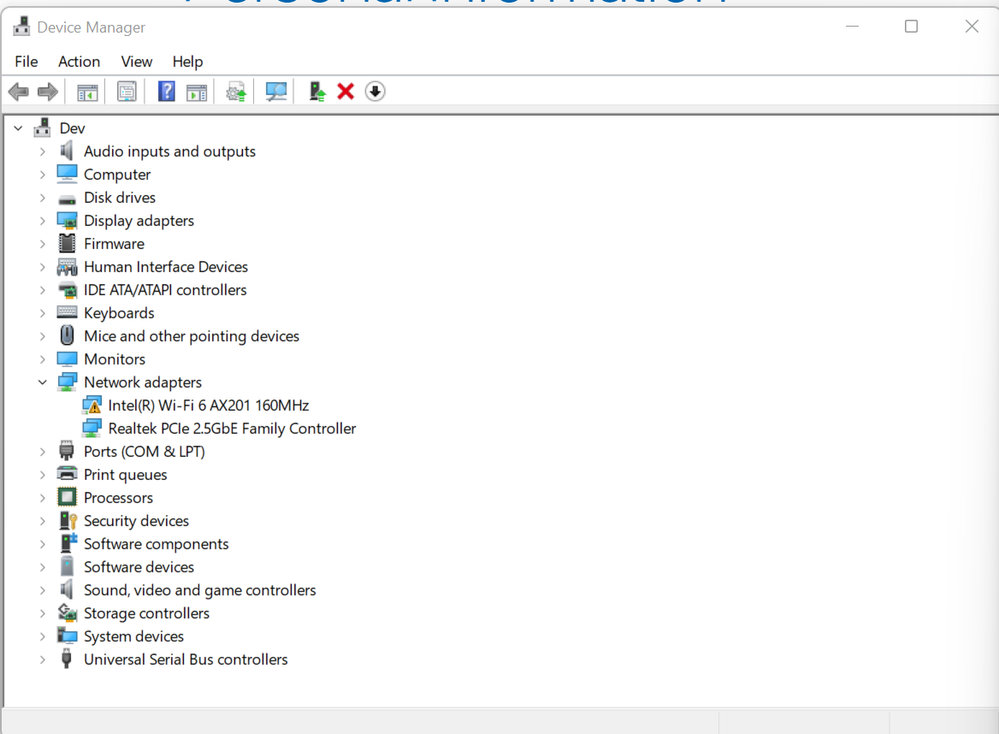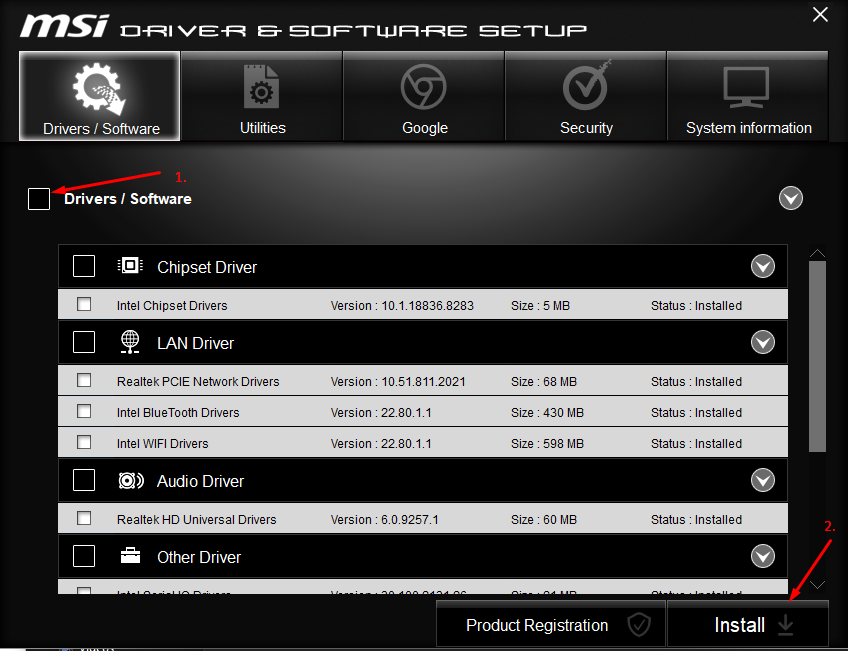- Mark as New
- Bookmark
- Subscribe
- Mute
- Subscribe to RSS Feed
- Permalink
- Report Inappropriate Content
My wifi driver (Intel(R) Wi-Fi 6 AX201 160 MHz) has completely ceased to function. I've tried running the Driver Assistant tool multiple times, and installing the newest version of the driver has not helped at all.
I'm not very technologically inclined and I'm having a really hard time understanding what to fix here.
Some relevant info: I have a Lenovo Yoga laptop running on Windows 11.
- Mark as New
- Bookmark
- Subscribe
- Mute
- Subscribe to RSS Feed
- Permalink
- Report Inappropriate Content
I suggest that you do a clean install. Here is the process:
- If you haven't already, download - but do not install just yet - the desired Bluetooth and WiFi driver packages for your adapter. Here are the current links for downloading these drivers: Wireless: https://www.intel.com/content/www/us/en/download/19351 and Bluetooth: https://www.intel.com/content/www/us/en/download/18649
- Disable Internet access. Unplug Ethernet cable and/or disable wireless. Keep disabled until told to re-enable.
- From the Apps & Features applet, check for instances of Intel PROSet/Wireless Software and Intel Wireless Bluetooth. If none, skip to Step 6.
- Uninstall each instance of Intel PROSet/Wireless Software and/or Intel Wireless Bluetooth that is present. When prompted, choose to "Discard Settings".
- Manually reboot your computer, keeping Internet access disabled throughout.
- From the Device Manager applet, check the Network Adapters section for an entry for Intel Wi-Fi 6 AX201 and check the Bluetooth section for an entry for Intel Wireless Bluetooth that has an intel driver associated with it. If neither is the case, go to Step 10.
- Right click on the entry for Intel Wi-Fi 6 AX201 and uninstall it, choosing to (checkmark) Delete the driver software for this device.
- Right click on the entry for Intel Wireless Bluetooth and open its properties. If it has an Intel driver associated with it, then uninstall it, choosing to (checkmark) Delete the driver software for this device.
- Go to Step 5.
- (Optional but recommended) Clean out all temporary files using the Windows Clean Disk tool. Ensure you have enabled cleaning of System Files. I recommend that you then checkmark all categories offered, even if no files currently in this category (so it leaves it set up for next invocation).
- (Optional but recommended) Clear each of your browsers' cache.
- Install the Bluetooth driver package (my rule: always install Bluetooth first).
- Install the Wireless driver package.
- Manually shutdown and reboot your computer.
- Reenable Internet access. Restore Ethernet cable and/or reenable wireless.
- Test.
Hope this helps,
...S
Link Copied
- Mark as New
- Bookmark
- Subscribe
- Mute
- Subscribe to RSS Feed
- Permalink
- Report Inappropriate Content
I suggest that you do a clean install. Here is the process:
- If you haven't already, download - but do not install just yet - the desired Bluetooth and WiFi driver packages for your adapter. Here are the current links for downloading these drivers: Wireless: https://www.intel.com/content/www/us/en/download/19351 and Bluetooth: https://www.intel.com/content/www/us/en/download/18649
- Disable Internet access. Unplug Ethernet cable and/or disable wireless. Keep disabled until told to re-enable.
- From the Apps & Features applet, check for instances of Intel PROSet/Wireless Software and Intel Wireless Bluetooth. If none, skip to Step 6.
- Uninstall each instance of Intel PROSet/Wireless Software and/or Intel Wireless Bluetooth that is present. When prompted, choose to "Discard Settings".
- Manually reboot your computer, keeping Internet access disabled throughout.
- From the Device Manager applet, check the Network Adapters section for an entry for Intel Wi-Fi 6 AX201 and check the Bluetooth section for an entry for Intel Wireless Bluetooth that has an intel driver associated with it. If neither is the case, go to Step 10.
- Right click on the entry for Intel Wi-Fi 6 AX201 and uninstall it, choosing to (checkmark) Delete the driver software for this device.
- Right click on the entry for Intel Wireless Bluetooth and open its properties. If it has an Intel driver associated with it, then uninstall it, choosing to (checkmark) Delete the driver software for this device.
- Go to Step 5.
- (Optional but recommended) Clean out all temporary files using the Windows Clean Disk tool. Ensure you have enabled cleaning of System Files. I recommend that you then checkmark all categories offered, even if no files currently in this category (so it leaves it set up for next invocation).
- (Optional but recommended) Clear each of your browsers' cache.
- Install the Bluetooth driver package (my rule: always install Bluetooth first).
- Install the Wireless driver package.
- Manually shutdown and reboot your computer.
- Reenable Internet access. Restore Ethernet cable and/or reenable wireless.
- Test.
Hope this helps,
...S
- Mark as New
- Bookmark
- Subscribe
- Mute
- Subscribe to RSS Feed
- Permalink
- Report Inappropriate Content
This worked!!! Thank you so much for the help (and for making the instructions easy to follow)!
- Mark as New
- Bookmark
- Subscribe
- Mute
- Subscribe to RSS Feed
- Permalink
- Report Inappropriate Content
Hi Scot,
I have new PC and I have problems with WIFI 6 AX201 160Mhz at motherboard Msi Pro B660M-A Wifi DDR4. PC is old 8 days. I tried this https://answers.microsoft.com/en-us/windows/forum/windows_10-hardware/intel-wi-fi-6-ax201-160mhz-does-not-work/dd1738b9-518c-4985-abde-b82c1945d743?messageId=983af805-2c83-4b14-bdc8-8d74ba93d796 and also yours solution but do not work for me. I getting Error code 10 and sometimes is 43. What I notice while I follow your instructions, I uninstall Bluetooth but after refreshing Device Manager he appear again. At App & Feature aka. Add and remove programs, there was not Intel Bluetooth.
What mean for you "manully shutdown", "manually restart" - I usually go at Windows icon then Power -> Restart/Shutdown.
Maybe you can check my components at my profile, I install "Intel® Driver & Support Assistant". I am Computer engineer and work like Web developer, so I know some stuff. I also bring PC to local PC experts but did not helped me. Motherboard seller said that he did not have fault Motherboard like this, usually is something bigger. He also think this is driver issue/conflict and he can send me new motherboard.
Regards,
Josip
- Mark as New
- Bookmark
- Subscribe
- Mute
- Subscribe to RSS Feed
- Permalink
- Report Inappropriate Content
Hi Scott,
I have a similar problem with the Intel Wifi 6 AX201 160Mhz, it still doesn't work despite following the same instructions, I recently did a fresh install of Windows 11 and to date it's the only device that doesn't work. The strangest thing about the issue is that Bluetooth doesn't work either and it doesn't appear in the list of devices, can you help me?
- Mark as New
- Bookmark
- Subscribe
- Mute
- Subscribe to RSS Feed
- Permalink
- Report Inappropriate Content
Hello Scott thank you so much for the reply worked perfectly.
For the people with issues make sure you really follow each step as Scott mentioned and, for me, after the new drivers are installed I had to shut down the pc on the power button otherwise would still fail for some reason.
Now for my next problem: Even if this method works perfectly windows keeps randomly (even with pc on) roll back to the bad drivers. How do I stop this?
This whole issue just started when I upgraded to windows 11, tried rolling it back but the issue persists.
Thank you!
- Mark as New
- Bookmark
- Subscribe
- Mute
- Subscribe to RSS Feed
- Permalink
- Report Inappropriate Content
Have been trying all kind of solutions found over the internet and none worked so far..
Looks like so many users are having the issue and there was no correct solution.
- Mark as New
- Bookmark
- Subscribe
- Mute
- Subscribe to RSS Feed
- Permalink
- Report Inappropriate Content
- Mark as New
- Bookmark
- Subscribe
- Mute
- Subscribe to RSS Feed
- Permalink
- Report Inappropriate Content
wifi driver (Intel(R) Wi-Fi 6 AX201 160 MHz) has completely stop to function. I've tried running the Driver Assistant tool multiple times, and installing the newest version of the driver and the your steps but has not helped at all.
I'm not very technologically inclined and I'm having a really hard time understanding what to fix here. Not working on asus laptop fx506hc, please help, i had try to solve for months
- Mark as New
- Bookmark
- Subscribe
- Mute
- Subscribe to RSS Feed
- Permalink
- Report Inappropriate Content
I have a Dell Optiplex 7090 with AX201 network adapter, been having problems lately, at least 3 months of this. I have a huawei AX3 Wifi 6 router, before it was working fine, usually got 2.1gbps speed, suddenly AX201 dropped. I have a notebook with AX201 showing similar symptoms.
The symptoms that I found were that I couldn't access Wifi 6 5GHz, only 2.4GHz.
Apart from wifi 6, I also have a wifi 5 router TPlink C8 which also worked fine before, on average it can get speeds of up to 1.3gbps.
After the issue of not being able to connect to 5GHz wifi 6, I tried connecting to Wifi 5, it turns out that the highest speed is only 190mbps.
I have tried the steps given here, I applied on a notebook and Dell Optiplex 7090, but it didn't work, the symptoms remain the same.
I have another older notebook but the wifi card has been replaced using the AX210, it doesn't show the same symptoms as the AX201.
Finally I tried changing the wifi card on my Dell Optiplex 7090 using AX210, the above symptoms disappeared, AX210 worked perfectly, connecting to Wifi 6 got 2.1gbps, and to wifi 5 got 1.3gbps on the same wifi network as AX201 used.
It can be concluded that the issue is indeed the problematic AX201, if you search the internet, many complain about the AX201, and not a few who provide various kinds of troubleshooting but nothing works.
- Mark as New
- Bookmark
- Subscribe
- Mute
- Subscribe to RSS Feed
- Permalink
- Report Inappropriate Content
- Mark as New
- Bookmark
- Subscribe
- Mute
- Subscribe to RSS Feed
- Permalink
- Report Inappropriate Content
Hi, even though this fix works for a while, it isn't a final complete fix, the problem is related with some keyboards or mouses wireless, Logitech in my case as soon as I disconnect the wireless keyboard and mouse restart the machine and reinstall the driver the problem is gone. Something in this chip doesn't like my wireless mouse or keyboard.
- Mark as New
- Bookmark
- Subscribe
- Mute
- Subscribe to RSS Feed
- Permalink
- Report Inappropriate Content
Buonasera, ho un LENOVO YOGA C640-13IML, dove da un pò di mesi ha installato windows 11. Da un giorno all'altro l'icona WIFI e BLUETOOTH sono scomparse, ho provato ad eseguire i passaggi elencati sopra ma il problema persiste, ho fatto anche un reset del pc ma non è cambiato nulla. Volevo provare a tornare a windows 10 ma non posso perchè è passato troppo tempo.
Al momento per la connessione wifi e bluetooth sto usando un adattatoe della tp link realtek 8821cu ma senza questo non saprei cosa fare. Ho consultato altri rimedi tramite la community ma nessun risultato. Ho anche scaricato e installato manualmente i singoli driver scaricati dal sito Intel ma nessun rimedio. Allego foto INTEL WIFI 6 AX201 160MHZ NOT WORKING
In più ho anche un altro problema che non so come descrivere ma allego foto.
- Mark as New
- Bookmark
- Subscribe
- Mute
- Subscribe to RSS Feed
- Permalink
- Report Inappropriate Content
- Mark as New
- Bookmark
- Subscribe
- Mute
- Subscribe to RSS Feed
- Permalink
- Report Inappropriate Content
Hi I created an account for this. It works in 2024. This bug happened when I was about to submit my report under tight deadline, I almost cried. This post is that useful for me, thanks n_scott_pearson. Here, that's what I did.
1. My wifi widget was not available. I am not using any other bluetooth gadgets, only mouse and audio.
2. I went to device manager, found out that Intel Wifi 6 module is disconnected. I uninstalled the drivers, that's all.
3. I unplugged my laptop (not sure necessary)
4. I manually shutdown via the windows tab. I let capacitors discharge for 2 minutes.
5. I turned on the laptop and the wifi widget is back (I further went to device manager, and the module is automatically connected).
6. I connect back my power cable.
Some of these actions are built upon my experience with Dell laptops. Weird charging management system will affect audio, wifi and other devices. Not too sure why, but my rule is not to turn on/off Dell laptops with plugged-in power. Hope this might help any poor Dell users.
- Mark as New
- Bookmark
- Subscribe
- Mute
- Subscribe to RSS Feed
- Permalink
- Report Inappropriate Content
Hello Mr. Pearson, sorry to bother you with this problem again, but I don't know what to do.
The funny thing about my case is: other simpler ways to solve this problem work... until I enter any game, regardless of the platform. About 2 weeks ago this started happening and I haven't been able to solve it yet. I tried your solution twice, but it still doesn't work correctly - if I use it without entering a game, the Wi-Fi works normally, but when I enter a game, it stops. The Wi-Fi option disappears and the warning symbol appears in the device manager.
It already has the latest version of the driver installed, as does the Bluetooth. Attached is the SSU report.
One detail that I believe is important is that, according to Intel: "Depending on your Intel® Wireless Adapter and Windows version, there may be an inbox driver available. This inbox driver is provided by the Windows Operating System and cannot be completely uninstalled. Windows will automatically reinstall this driver again after uninstallation..." and this happens on my laptop, an ASUS TUF Gaming F17 FX706HE_FX706HE, so I followed your method with this Windows driver, since it is automatically reinstalled - but, for the record, before getting to this drive, it was possible to uninstall the previous one that contains the checkbox.
I hope you can help me, thanks!
- Mark as New
- Bookmark
- Subscribe
- Mute
- Subscribe to RSS Feed
- Permalink
- Report Inappropriate Content
Scott, this didn't work for me.
Windows says that I have the most current driver.
Under the properties for my adapter in device manager, it says it's working properly. But I still see no networks.
If I do a "find and fix network problems", it says there may be an issue with my wifi adapter. If I choose to "give feedback on this troubleshooter", I get an error message that says, "An unexpected error has occurred. The troubleshooting wizard can't continue."
Any further suggestions?
I'm running Windows 10 (64 bit) on a Latitude 3520. My Dell and Microsoft updates are all current.
Thank You!
- Mark as New
- Bookmark
- Subscribe
- Mute
- Subscribe to RSS Feed
- Permalink
- Report Inappropriate Content
- Mark as New
- Bookmark
- Subscribe
- Mute
- Subscribe to RSS Feed
- Permalink
- Report Inappropriate Content
First of all, before installing ANY device drivers, you installed the Intel Chipset Device Software package provided by MSI, right? If not, install it and then repeat my instructions above. Secondly, it is important to install the Intel Chipset Device Software package BEFORE installing the Intel Driver and Support Assistant. But, hold on, there are other driver packages that you need to install manually beforehand; read this page for more details: Intel Driver & Support Assistant Exclusions
It is very important to install the Intel Bluetooth driver package. The Microsoft generic Bluetooth driver is only going to cause you problems. The Intel Bluetooth driver package will install over the Microsoft driver, so you don't need to do anything special there.
Regarding my instructions, it is *very* important that you following these instructions exactly - especially disabling Internet access and keeping it disabled - including across reboots - until told to restore it at the end. By 'manually shutdown and restart', I mean that, if a reboot is not automatically initiated by the installer/uninstaller, you need to do so manually - and yes, via the Shutdown-Restart sequence.
Finally, a statement: 99% of Error 10 and error 43 is caused by folks not installing the drivers in the correct order or at all -- especially those expecting it to happen automatically (it does not and you should never expect this except for older machines that predated the release of Windows 10).
...S
- Mark as New
- Bookmark
- Subscribe
- Mute
- Subscribe to RSS Feed
- Permalink
- Report Inappropriate Content
What package are you referring to "Intel Chipset Device Software package"? Is that one of these links?:
Wireless: https://www.intel.com/content/www/us/en/download/19351 and Bluetooth: https://www.intel.com/content/www/us/en/download/18649
- Mark as New
- Bookmark
- Subscribe
- Mute
- Subscribe to RSS Feed
- Permalink
- Report Inappropriate Content
Hi, after installation of Windows install drivers from DVD provided by MSI, like this:
As I can see, they are in right order?! Installing from top to bottom.
Yes, I follow exactly in order and how you explain, disconnect from internet, unplug LAN cable... Shutdown, restart.
That was my first clean installation on this PC. In second I again install Windows, then install drivers from MSI site https://www.msi.com/Motherboard/PRO-B660M-A-WIFI-DDR4/support#driver in order from left to right, so first is Chipset. Again the same issue. I install DSA last, just to check if that will help.
- Subscribe to RSS Feed
- Mark Topic as New
- Mark Topic as Read
- Float this Topic for Current User
- Bookmark
- Subscribe
- Printer Friendly Page