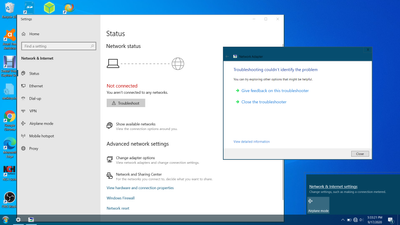- Mark as New
- Bookmark
- Subscribe
- Mute
- Subscribe to RSS Feed
- Permalink
- Report Inappropriate Content
Every time I reboot, my wifi just won't work. I try everything online, and I have an up-to-date driver. Here is a screenshot:
Windows is up-to-date and all my software is new, too. All my other devices connect properly, not this one. Ethernet is the only way to look for a solution online.
- Mark as New
- Bookmark
- Subscribe
- Mute
- Subscribe to RSS Feed
- Permalink
- Report Inappropriate Content
Hello iajay
Thank you for your response and the information provided.
From answer #8, it is not clear for us if you meant "you have not tried another Router", or "if you have not rebooted your Modem/Router", so we want to recommend first rebooting your Network devices (modem, router, repeater).
Based on the Intel® SSU report, we noticed that you are running the Intel® generic driver for the Wireless adapter 19.51.30.1. Also, we noticed there is no reference to Bluetooth on the Intel® SSU report, which is strange. Is the Bluetooth device disable?
In this case, we recommend performing a clean install of the Wireless and Bluetooth drivers using the customized drivers from ACER® website*:
- ACER® Wireless LAN Driver version 19.60.0
- ACER® Bluetooth Driver 19.60.0
Donwnload link >> https://www.acer.com/ac/en/US/content/support-product/7333?b=1
Please follow these steps:
1- Download and save to your computer the ACER® drivers. To avoid Windows® update reinstalling a different driver during the process, we recommend first downloading and saving the driver installers in your computer, then disconnect the Internet
2- From Windows® Apps & Features app, uninstall any instances of the Intel PROSet/Wireless Software (You may skip this step if you don't see Intel® PROSet/Wireless Software) and Intel Wireless Bluetooth. When prompted, choose to "Discard Settings".
3- Restart the computer.
4- Follow the next steps for a Clean Installation of Wireless Drivers steps on this link >> https://www.intel.com/content/www/us/en/support/articles/000022173/network-and-i-o/wireless.html
Install the Bluetooth driver first, and then the Wireless driver.
Based on the report, it seems that you are using the Wi-Fi standard 802.11ac, please check the Recommended Settings for 802.11ac Connectivity >> https://www.intel.com/content/www/us/en/support/articles/000024678/network-and-i-o/wireless-networking.html
If the issue persists, please try letting Windows® to install a different Wireless driver:
- Repeat previous steps to uninstall the driver from Windows® App & Features (if applicable) and from Device Manager and reboot the system.
- In Device Manager, right-click the Wireless Adapter and select Update Driver
- Select Search automatically for updated driver software.
Additionally, you may try some of the troubleshooting steps in the below link*, for instance: Network troubleshooter, network commands to manually reset the TCP/IP stack, network reset, etc:
https://support.microsoft.com/en-us/help/10741/windows-fix-network-connection-issues
Best regards,
Andrew G.
Intel Customer Support Technician
*Links to third-party sites and references to third-party trademarks are provided for convenience and illustrative purposes only. Unless explicitly stated, Intel® is not responsible for the contents of such links, and no third-party endorsement of Intel® or any of its products is implied.
Link Copied
- Mark as New
- Bookmark
- Subscribe
- Mute
- Subscribe to RSS Feed
- Permalink
- Report Inappropriate Content
Hello iajay
Thank you for posting on the Intel® communities.
In order to check this behavior further, could you please provide the following details:
- Are you having issues with Wi-Fi only or with Bluetooth too (both)?
- Is the Wireless Adapter the original one that came pre-installed in your system or did you integrated/replaced?
- When did it start to happen this issue? Did it work fine before at any time? Is this a new computer? Please provide details.
- If this worked fine before, do you remember if this issue happened after a new Windows update, Wireless/Bluetooth driver update or hardware change?
- When this issue happens, is there any error message or error code in Device Manager?
- Router/Access point brand, model, and firmware version:
- Have you checked if your system has a botton or short cut key to enable/disable Wi-Fi? If it is a botton, did you check it is working or it is not stuck.
- Have you tried a different router or Access point for testing purposes? Have you tried to rebooted your access-point, router, modem? Please provide details.
- How far is the computer from the router? Are there any objects that may be blocking/affecting signal?
- Have you tried a roll back to a previous driver version (or if possible, a rollback to previous Windows® version, e.g. 1909) for testing purposes?
Also, please run the Intel® System Support Utility (Intel® SSU) and attach the report to this thread to gather more details about your system.
- Download the Intel® SSU and save the application on your computer: https://downloadcenter.intel.com/download/25293/Intel-System-Support-Utility-for-Windows-
- Open the application, check the "Everything" checkbox, and click "Scan" to see the system and device information. The Intel® SSU defaults to the "Summary View" on the output screen following the scan. Click the menu where it says "Summary" to change to "Detailed View".
- To save your scan, click Next and click Save.
Note: To upload and attach a file, use the "Drag and drop here or browse files to attach" dialog below the edit box.
Best regards,
Andrew G.
Intel Customer Support Technician
- Mark as New
- Bookmark
- Subscribe
- Mute
- Subscribe to RSS Feed
- Permalink
- Report Inappropriate Content
- Only Wifi
- Preinstalled
- This started to happen out of the blue. This system is 1-year old.
- It worked fine before with no recent update.
- No
- Verizon G3100 Firmware Ver.: 1.5.0.10 Hardware Version: 1103 Serial Number: G401119061125271
- It does not. I am using Acer Aspire E 15
- No
- It is 1 floor from the router. I have a signal repeater about 4 meters from my laptop.
- No
also, there is something weird about the computer now that I wanted to tell you. Whenever I reboot the laptop, it does not get discovered. However, if I plug in an ethernet cable, unplug it after a minute, it works fine
- Mark as New
- Bookmark
- Subscribe
- Mute
- Subscribe to RSS Feed
- Permalink
- Report Inappropriate Content
Hello iajay
Thank you for your response and the information provided.
From answer #8, it is not clear for us if you meant "you have not tried another Router", or "if you have not rebooted your Modem/Router", so we want to recommend first rebooting your Network devices (modem, router, repeater).
Based on the Intel® SSU report, we noticed that you are running the Intel® generic driver for the Wireless adapter 19.51.30.1. Also, we noticed there is no reference to Bluetooth on the Intel® SSU report, which is strange. Is the Bluetooth device disable?
In this case, we recommend performing a clean install of the Wireless and Bluetooth drivers using the customized drivers from ACER® website*:
- ACER® Wireless LAN Driver version 19.60.0
- ACER® Bluetooth Driver 19.60.0
Donwnload link >> https://www.acer.com/ac/en/US/content/support-product/7333?b=1
Please follow these steps:
1- Download and save to your computer the ACER® drivers. To avoid Windows® update reinstalling a different driver during the process, we recommend first downloading and saving the driver installers in your computer, then disconnect the Internet
2- From Windows® Apps & Features app, uninstall any instances of the Intel PROSet/Wireless Software (You may skip this step if you don't see Intel® PROSet/Wireless Software) and Intel Wireless Bluetooth. When prompted, choose to "Discard Settings".
3- Restart the computer.
4- Follow the next steps for a Clean Installation of Wireless Drivers steps on this link >> https://www.intel.com/content/www/us/en/support/articles/000022173/network-and-i-o/wireless.html
Install the Bluetooth driver first, and then the Wireless driver.
Based on the report, it seems that you are using the Wi-Fi standard 802.11ac, please check the Recommended Settings for 802.11ac Connectivity >> https://www.intel.com/content/www/us/en/support/articles/000024678/network-and-i-o/wireless-networking.html
If the issue persists, please try letting Windows® to install a different Wireless driver:
- Repeat previous steps to uninstall the driver from Windows® App & Features (if applicable) and from Device Manager and reboot the system.
- In Device Manager, right-click the Wireless Adapter and select Update Driver
- Select Search automatically for updated driver software.
Additionally, you may try some of the troubleshooting steps in the below link*, for instance: Network troubleshooter, network commands to manually reset the TCP/IP stack, network reset, etc:
https://support.microsoft.com/en-us/help/10741/windows-fix-network-connection-issues
Best regards,
Andrew G.
Intel Customer Support Technician
*Links to third-party sites and references to third-party trademarks are provided for convenience and illustrative purposes only. Unless explicitly stated, Intel® is not responsible for the contents of such links, and no third-party endorsement of Intel® or any of its products is implied.
- Mark as New
- Bookmark
- Subscribe
- Mute
- Subscribe to RSS Feed
- Permalink
- Report Inappropriate Content
I haven't tried that yet. Just wanted to tell you that I like to keep Bluetooth off for battery life reasons.
If you want Bluetooth info, I attached that as well.
This text file shows networking info only.
- Mark as New
- Bookmark
- Subscribe
- Mute
- Subscribe to RSS Feed
- Permalink
- Report Inappropriate Content
Hello iajay
Thank you very much for the clarification about the Bluetooth device.
Please feel free to reply back and share details of the outcome once you are able to test previous recommendations.
Best regards,
Andrew G.
Intel Customer Support Technician
- Mark as New
- Bookmark
- Subscribe
- Mute
- Subscribe to RSS Feed
- Permalink
- Report Inappropriate Content
Hello @iajay
We noticed that the thread has been marked as "Solved". In order to share feedback with the community, would you mind letting us know what the step was that helped to solve the problem?
Thank you and best regards,
Andrew G.
Intel Customer Support Technician
- Mark as New
- Bookmark
- Subscribe
- Mute
- Subscribe to RSS Feed
- Permalink
- Report Inappropriate Content
- Mark as New
- Bookmark
- Subscribe
- Mute
- Subscribe to RSS Feed
- Permalink
- Report Inappropriate Content
Hello iajay
Thank you very much for your feedback.
Since the thread has been marked as "Solved" we will proceed to close it now. If you need any additional information, please submit a new question as this thread will no longer being monitored. It has been a pleasure to assist you.
Best regards,
Andrew G.
Intel Customer Support Technician
- Subscribe to RSS Feed
- Mark Topic as New
- Mark Topic as Read
- Float this Topic for Current User
- Bookmark
- Subscribe
- Printer Friendly Page