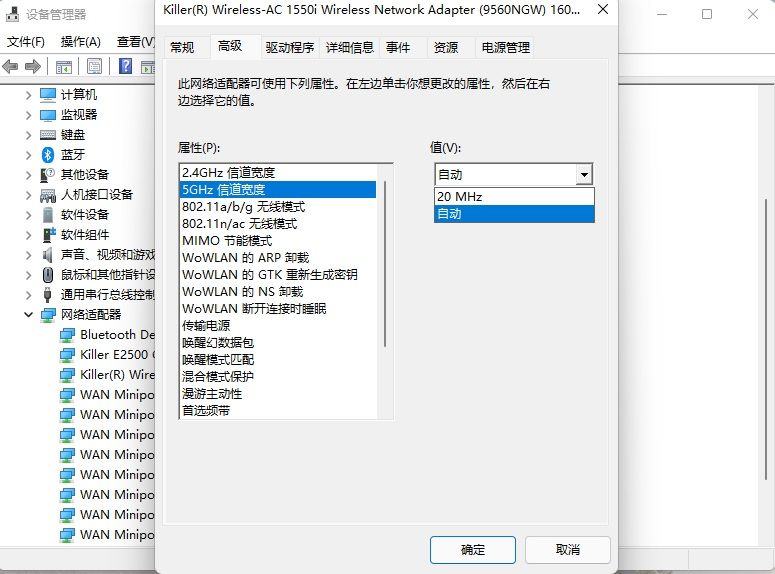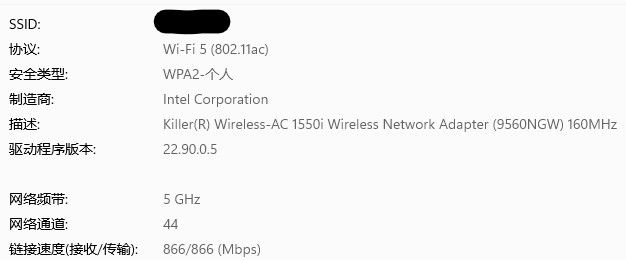- Mark as New
- Bookmark
- Subscribe
- Mute
- Subscribe to RSS Feed
- Permalink
- Report Inappropriate Content
My notebook update to windows 11 resently. And I found problem, as picture show,
why 5GHz hasn't 40/80/160MHz ? And 2.4G also only has 20MHz.
What happen and how to fix it?
Link Copied
- Mark as New
- Bookmark
- Subscribe
- Mute
- Subscribe to RSS Feed
- Permalink
- Report Inappropriate Content
Hello avasz
Thank you for posting on the Intel️® communities. Please share with us the following information:
- Is this a laptop or desktop system?
- Do you get any Bluetooth issues?
- Is this issue happening at home, office environment or both?
- Is this a new computer? If so, have check with your system's OEM for validated drivers or support on known issues related to the symptoms experienced?
- Is this the original adapter that came pre-installed in your system or have you changed/installed a new adapter recently?
- Have you checked if this issue happens on different networks?
- Were you able to have you wireless connection in a normal/expected performance before?
- Have you installed any recent software or hardware in your system?
- Have tried a roll back to a previous driver version for testing?
Our support is only provided in English. We may not be able to translate screenshots attached to the thread.
Regards,
David G
Intel Customer Support Technician
- Mark as New
- Bookmark
- Subscribe
- Mute
- Subscribe to RSS Feed
- Permalink
- Report Inappropriate Content
Thanks for your reply.
1. My laptop is MSI GE75 series.
2. Bluetooth is not found any problem now.
3. Both.
4. Laptop is not new, it's about 3 years.
5. It's a original adapter. No changing anything.
6. I have checked on different networks.
7. It's formal to connect any wireless before, until system update to windows 11.
8. No.
9. Yes, still the same.
Bellow is showing detail at home. The speed is very slow.
- Mark as New
- Bookmark
- Subscribe
- Mute
- Subscribe to RSS Feed
- Permalink
- Report Inappropriate Content
Thank you for the update, please share with us the Intel® System Support Utility (Intel® SSU) results to investigate:
- Download the Intel SSU https://downloadcenter.intel.com/download/25293/Intel-System-Support-Utility-for-Windows-
- Open the application and select "Everything" click on "Scan" to see the system and device information. By default, Intel® SSU will take you to the "Summary View".
- Click on the menu where it says "Summary" to change to "Detailed View".
- To save your scan, click on "Next", then "Save".
Regards,
David G
Intel Customer Support Technician
- Mark as New
- Bookmark
- Subscribe
- Mute
- Subscribe to RSS Feed
- Permalink
- Report Inappropriate Content
Is scaning file need to post? Or do something?
- Mark as New
- Bookmark
- Subscribe
- Mute
- Subscribe to RSS Feed
- Permalink
- Report Inappropriate Content
Please share with us the SSU results to get a better understanding of the system setup.
Regards,
David G
Intel Customer Support Technician
- Mark as New
- Bookmark
- Subscribe
- Mute
- Subscribe to RSS Feed
- Permalink
- Report Inappropriate Content
- Mark as New
- Bookmark
- Subscribe
- Mute
- Subscribe to RSS Feed
- Permalink
- Report Inappropriate Content
Thank you for the information provided, in a case like this it's recommended using the drivers that the laptop manufacturer provides. OEM drivers include customizations that Intel generic drivers do not. I checked the OEM website and it seems that they do not provide Win11 drivers for this system, please contact them to confirm if Windows 11 is supported on your system and also try their customized drivers (if the OS is supported).
Regards,
David G
Intel Customer Support Technician
- Mark as New
- Bookmark
- Subscribe
- Mute
- Subscribe to RSS Feed
- Permalink
- Report Inappropriate Content
- Subscribe to RSS Feed
- Mark Topic as New
- Mark Topic as Read
- Float this Topic for Current User
- Bookmark
- Subscribe
- Printer Friendly Page