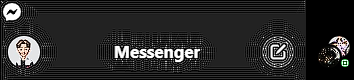- Mark as New
- Bookmark
- Subscribe
- Mute
- Subscribe to RSS Feed
- Permalink
- Report Inappropriate Content
hi, i see some glitching on my intel uhd graphics. ive tried re-installing the graphic drivers from windows update/ manufacturer's website/latest drivers from intel's website but still doesnt work. how can i solve this? i only have one display driver, that is the intel uhd graphics.
device: lenovo l3 15iml05, core i3 10110u, intel uhd, nvidia mx130
Link Copied
- Mark as New
- Bookmark
- Subscribe
- Mute
- Subscribe to RSS Feed
- Permalink
- Report Inappropriate Content
Hello @cyang
Thank you for posting on the Intel® communities.
In order to check this further, could you please provide the following information?
1- Is this a new system? Did the computer work fine before or are you experiencing this issue since the first day that you have the device?
2- If this worked fine before at any moment, were there any recent hardware or software changes that might relate to the point when the issue started? (for instance, Windows®, driver, or software/game updates?)
3- We understand that you have tested with drivers from different sources. By any chance do you handle the list of driver versions that you have tested? Do you know what driver versions work and which versions don't?
4- Based on the system model, we understand that this is a laptop. Just to make sure, is the issue happening on the built-in display, on an external display, or on both?
5- Please provide examples of the apps where the glitching issue is observed.
6- Please provide detailed step-by-step instructions for replication purposes. If possible, you may share a short video or screenshots so we can better review/understand the steps and behavior.
7- Run the Intel® System Support Utility (Intel® SSU) to gather more details about the system.
- Download the Intel® SSU and save the application on your computer
- Open the application, check the "Everything" checkbox, and click "Scan" to see the system and device information. The Intel® SSU defaults to the "Summary View" on the output screen following the scan. Click the menu where it says "Summary" to change to "Detailed View".
- To save your scan, click Next and click Save.
- Once you have saved the file (.txt file), please attach it to your reply.
- To upload and attach a file, use the "Drag and drop here or browse files to attach" option below the response textbox.
Best regards,
Andrew G.
Intel Customer Support Technician
- Mark as New
- Bookmark
- Subscribe
- Mute
- Subscribe to RSS Feed
- Permalink
- Report Inappropriate Content
Hello cyang
We are checking this thread and we would like to know if you need further assistance. Please do not hesitate to contact us back if you have additional inquiries.
Best regards,
Andrew G.
Intel Customer Support Technician
- Mark as New
- Bookmark
- Subscribe
- Mute
- Subscribe to RSS Feed
- Permalink
- Report Inappropriate Content
Hello cyang
We have not heard back from you so we will proceed to close this thread now. If you need any additional information, please submit a new question as this thread will no longer be monitored.
Best regards,
Andrew G.
Intel Customer Support Technician
- Subscribe to RSS Feed
- Mark Topic as New
- Mark Topic as Read
- Float this Topic for Current User
- Bookmark
- Subscribe
- Printer Friendly Page