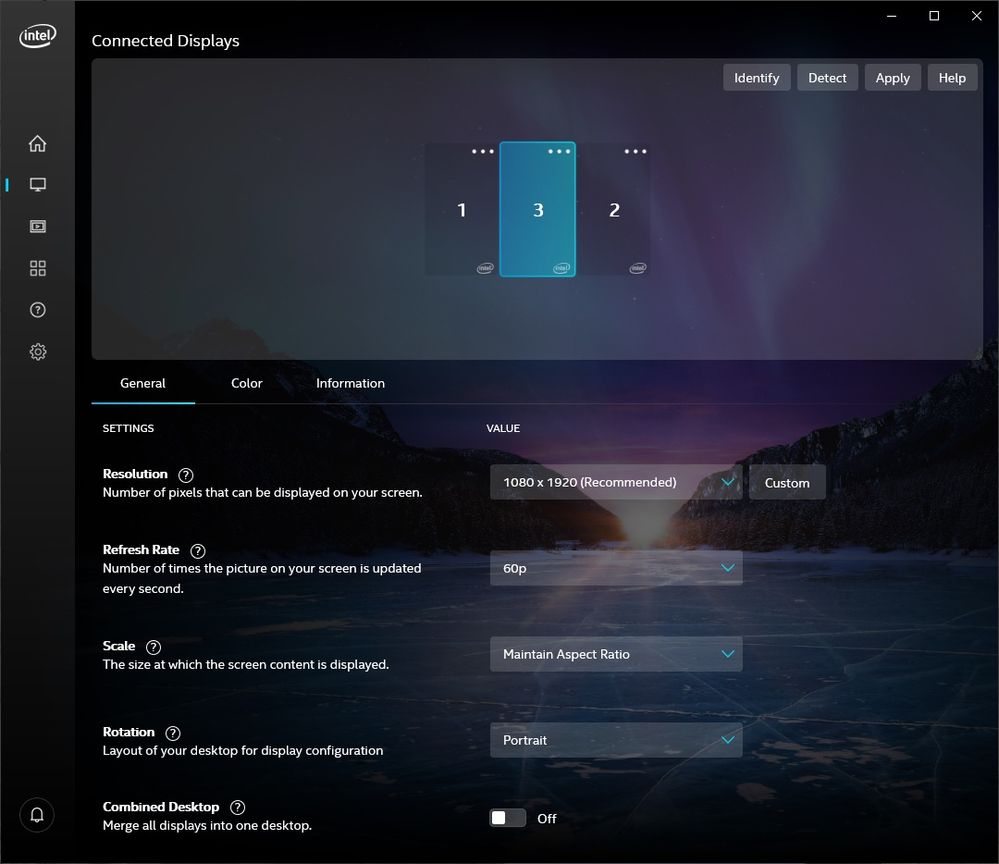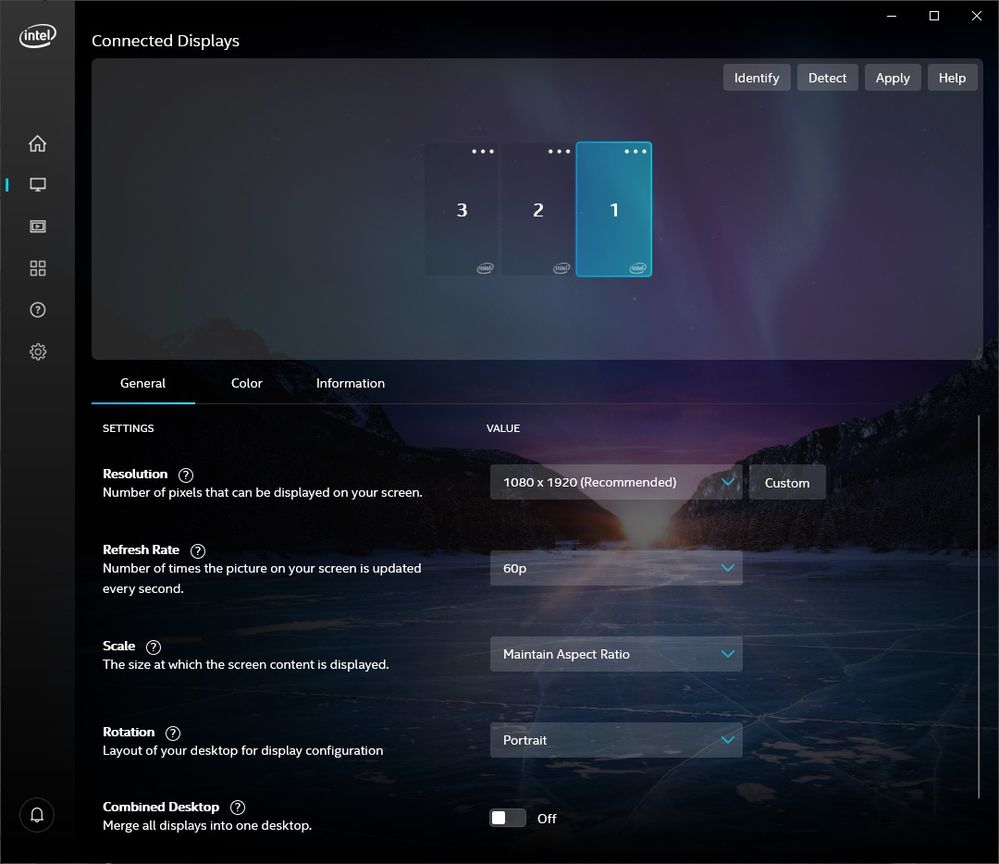- Mark as New
- Bookmark
- Subscribe
- Mute
- Subscribe to RSS Feed
- Permalink
- Report Inappropriate Content
Hello,
I have 3 monitors in portrait mode 3 x 1080x1920. They are arranged one after the other from left to right, so that a combined desktop would be 3240x1920.
But when I enable combined desktop from Intel Graphics Command Center, the monitor layout gets automatically re-arranged to 1080x5760 (the driver lays out the monitors one below the other, from top to bottom).
The result is a combined desktop that is no longer usable.
Is there a way for me to prevent the automatic layout and get a combined desktop with the expected layout from Windows Display Settings please ?
Intel Graphics Command Center v1.100.2727.0
Intel HD Graphics 530 (i7-6820HQ CPU @2.7GHz, 16GB RAM).
Monitors:
1: AMD vDisplay, not used, from the second video card of the DELL Precisioon 5710 laptop.
2: PHL 241B7Q
3: DELL P2417H
4 DELL P2417H
Windows 10 Enterprise 10.0.18362
--
Thank you,
Adrian Vasile Constantin
Link Copied
- Mark as New
- Bookmark
- Subscribe
- Mute
- Subscribe to RSS Feed
- Permalink
- Report Inappropriate Content
Hello ACons10
Thank you for posting in the Intel Community.
· Can you attach to the thread a video showing the behavior that you are having (before combining the display and after combining the displays)?
· Is it possible you can extract the graphics report from the command center to attach It to the thread? (In the Intel graphics command center go to support> system diagnostics> generate report).
Regards,
Leonardo C.
Intel Customer Support Technician
- Mark as New
- Bookmark
- Subscribe
- Mute
- Subscribe to RSS Feed
- Permalink
- Report Inappropriate Content
What am I missing here? Isn't this simply a matter of going to the System | Display scene in Settings and dragging the pictures of the monitors to the places/ordering that you want? I am rotating my monitors to try this out...
...S
- Mark as New
- Bookmark
- Subscribe
- Mute
- Subscribe to RSS Feed
- Permalink
- Report Inappropriate Content
Ok, I just tried it. I was able to drag the pictures to the order I needed without issue.
...S
- Mark as New
- Bookmark
- Subscribe
- Mute
- Subscribe to RSS Feed
- Permalink
- Report Inappropriate Content
Here is view after I rotated the monitors:
Here is view after changing the order:
...S
- Mark as New
- Bookmark
- Subscribe
- Mute
- Subscribe to RSS Feed
- Permalink
- Report Inappropriate Content
Your "Combined Desktop" is Off in your screenshots.
As soon as I set it to On, the monitors get re-arranged automatically, and I can no longer drag them back to the position I need, because now it shows a single monitor only.
Sorry, I now gave up on my 3-monitor setup, because two of the monitors (connected with DisplayPort cable) would keep on loosing the image at random intervals and show a black screen for a number of seconds.
After switching the DP cable, an ensuring power options for the GPU are set to max performance, I assumed my Philips Brilliance 241B must have some crash in the firmware related to DisplayPort decoding, and gave up on it, so now I am back to a 2-monitors setup.
--
Thank you,
Adrian Vasile Constantin
- Mark as New
- Bookmark
- Subscribe
- Mute
- Subscribe to RSS Feed
- Permalink
- Report Inappropriate Content
- Mark as New
- Bookmark
- Subscribe
- Mute
- Subscribe to RSS Feed
- Permalink
- Report Inappropriate Content
Hello
For this set up we recommend not using adapters or video converters since this could cause handshake issues, you can try the following steps:
1. Launch the Intel® Graphics command center application and navigate to the Display page.
2. In the Top ‘Windowed’ portion of the UI there should be icons representing all displays currently plugged into the platform, one of which will be an in-built display, for example, a laptop display.
3. On combining the displays, the in-built display will be disabled, since in-built displays are not able to participate in Combined Desktop functionality. Due to this, it doesn’t matter where the inbuilt display icon resides on the user interface. For the other connected displays, arrange them horizontally and aligned relative to each other in a configuration matching their physical configuration relative to each other (i.e. if the number 2 physical display is adjacent and to the left of the number 3 physical display, move the icon for display 2 adjacent and to the left of the icon for display 3 in the user interface window). Example:
Picture 1
4. Verify the numbered user interface window display icons match their physical locations by clicking the “Identify” button in the upper right corner. This will show the identifying number of each display in its upper left-hand corner, allowing the user to match the physical display locations to their user interface window locations.
5. Once the user interface window icons are correctly arranged click the “Apply” button in the upper right of the user interface window.
6. Move the mouse pointer horizontally across the physical displays to verify their user interface configuration is the same as their physical configuration.
7. To apply the Combined Desktop mode, toggle on the “Combine Desktop” parameter located at the bottom of the parameter list with any of the displays selected. No matter which display is selected (shown by its representative icon turning blue), all active enabled displays will be combined into one large desktop, except the in-built display which will be disabled.
8. The end result should be that the you see one wide blue display icon representing the multiple displays combined to a single virtual display. The in-built display will be shown as a dark icon to the right of the blue virtual display icon representing the combined displays.
Picture 2
On the physical displays themselves, the single desktop image should be displayed horizontally across all active “Combined” displays, with the in-built display disabled
Please share a picture or video of the outcome.
NOTE: make sure that you have the displays firmware up to date.
Regards,
Leonardo C.
Intel Customer Support Technician
- Mark as New
- Bookmark
- Subscribe
- Mute
- Subscribe to RSS Feed
- Permalink
- Report Inappropriate Content
- Mark as New
- Bookmark
- Subscribe
- Mute
- Subscribe to RSS Feed
- Permalink
- Report Inappropriate Content
@LeoC_Intel, none of this drivel matters; the feature just doesn't work the way that it should. What a horrible, HORRIBLE implementation!
- The feature should be combining the displays as and where they appear. It is not. It is reordering the displays. In my setup, the displays physically appear in order 1, 3, 2. After combining, they are now rearranged in order 1, 2, 3 - and this reordering remains in place even after the combining feature is disabled!
- The feature should be honoring the orientation of the screens. It is not. It is rotating all displays back to Landscape orientation and jamming them end to end.
Bottom line, the feature, as implemented, services a very small percentage of the configurations possible (in fact, only 1 of the 81 possible position/orientation configurations for the 3-display case). Almost useless.
Sorry, gotta call it as I see it,
...S
CCing @Bryce@Intel
- Mark as New
- Bookmark
- Subscribe
- Mute
- Subscribe to RSS Feed
- Permalink
- Report Inappropriate Content
Hi @n.scott.pearson
I just tried this myself and I can see the issue. This is the recording I made of my test: https://youtu.be/o3rdbIcKjTo
I agree with you, the implementation of 'Combined Desktop' needs more work. The display numbering system gets re-arranged when enabled. And it does also mess the order after it is turned Off (in my case it didn't even re-enabled my laptop's built-in display).
Just to be clear, once Combined Desktop is On this re-ordering issue should not impact functionality i.e. the displays do form a functional single screen.
Thank you for your feedback, I am forwarding this bug report to the Intel Graphics Command Center development team.
Best Regards,
Ronald M.
- Mark as New
- Bookmark
- Subscribe
- Mute
- Subscribe to RSS Feed
- Permalink
- Report Inappropriate Content
Hi @n.scott.pearson
I just got a reply from the Intel Graphics Command Center development team on the displays re-arranging after disabling Combined Desktop mode.
It is confirmed to be expected behavior. You see, the Collage feature itself is a hacked up feature and not OS aware. To make collage work in Gen 9 graphics we actually have to clone/mirror all displays at OS level. The process of mirroring is easy but all collaged displays coordinate would change to x=0, y=0. This would mean that we would lose the persistence value when we want to un-collage. In the old Graphics Control Panel we solved this by just enabling a single display when coming out of collage and have users re-enable displays one at a time and reposition, but with IGCC we made a decision to re-enable all displays out of collage so users would just have to reposition only after collage.
I hope this helps clarify the situation.
Best Regards,
Ronald M.
- Mark as New
- Bookmark
- Subscribe
- Mute
- Subscribe to RSS Feed
- Permalink
- Report Inappropriate Content
Hey Ronny,
Yea, that was the answer that I sort of expected, but am unhappy nonetheless. If they cannot support a configuration, then they should be not supporting the feature being enabled on that configuration. That is, if they would have to renumber/reorder the monitors, then they should stop and say Sorry, Collage Mode is not supported. I think it is wrong to ship a product/feature that can bugger up the user's system like this. I frankly think that NO capability is better than THIS capability.
Off my soapbox now...
...S
- Subscribe to RSS Feed
- Mark Topic as New
- Mark Topic as Read
- Float this Topic for Current User
- Bookmark
- Subscribe
- Printer Friendly Page