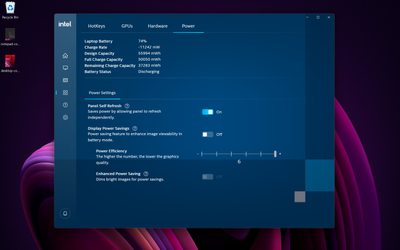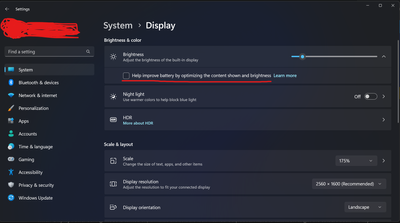- Mark as New
- Bookmark
- Subscribe
- Mute
- Subscribe to RSS Feed
- Permalink
- Report Inappropriate Content
Continuing from another thread that is marked 'not monitored': Washed out or faded Colours Intel(R) Iris(R) Xe Graphics - Intel Communities
When 'Display Power Saving' mode is turned on, it makes the colours look washed-out/faded. I have to turn it off to get the colours back. I've kept it off since the beginning but the problem is that it gets enabled after every Windows update, command center shows it as disabled but it will still make the colours washed-out.
I've already checked with different versions of drivers and Command Center but all of them have the same issue. Even if it's turned off, after Windows update, the next time laptop is unplugged, it will trigger the 'Display Power Saving' mode.
I also checked if it's Command Center that's causing the issue, but found out that even if Command Center is uninstalled, washed-out colours could still be visible (I unplugged the laptop after a Windows update), as I had to install the Command Center only to get back the colours. 'Display Power Saving' was turned off at the time of uninstalling the Command Center. So it's most likely an issue within the driver.
At the time of writing this, I faced it again and haven't had Command Center installed. I installed it to toggle 'Display Power Saving' on and off and now the display has normal colours.
So the summary is 'Display Power Saving' feature (or at least its effect) is enabled even if it's disabled in the settings.
Versions I've checked which has this issue:
Driver:
31.0.101.4032 (latest driver available from Intel)
31.0.101.3413
29 (oldest driver I could find)
What could trigger washed-out colours (even when 'Display Power Saving' is turned off):
- Unplugging laptop
- Opening Command Center
- The first time you unplug the device after a Windows Update.
Please fix the issue ASAP.
- Mark as New
- Bookmark
- Subscribe
- Mute
- Subscribe to RSS Feed
- Permalink
- Report Inappropriate Content
I think I found the main culprit here. And it could be both Windows and Intel driver but not sure. So, there is an option regarding "Content adaptive brightness control (CABC) in Windows 10/11, completely hidden inside the brightness level controller in the Settings app.
And here it is:
Disabling it fixes all the issues for me. No more automatic changes to contrast level which essentially made the screen look faded or washed-out previously.
Interestingly, after disabling this windows setting, enabling/disabling 'Display Power saving mode' has no effect on the screen anymore. I can now open Command Center without causing faded colors 😀.
Its definitely a mix of both CABC and DP saving mode conflicting each other's algorithm. One makes screen darker other sees that and makes it even more darker/colorless and ends up being total mess. I don't know how to even make conclusion here as if is it Intel or Windows causing the problem.
Link Copied
- Mark as New
- Bookmark
- Subscribe
- Mute
- Subscribe to RSS Feed
- Permalink
- Report Inappropriate Content
Steps to reproduce:
- Make sure 'Display Power Savings' is disabled & Command Center is not running in the Background.
- Also, make sure colours are not already washed-out or else the effect won't be visible.
- Open Command Center and wait for a few seconds without doing anything.
- Colours will transition to being washed out gradually, even though we have 'Display Power Saving' disabled.
- Once the display is faded, go into 'System' (4th icon from the top) on the sidebar, then select 'Power' in the top menu.
- Toggle 'Display Power Saving' to ON and then OFF.
- Colours will transition back to normal.
This can be repeated, and every time colours will become faded. Also happens after Windows Update without even opening Control Center.
Note: The whole display gets faded and not just any specific app or Desktop.
- Mark as New
- Bookmark
- Subscribe
- Mute
- Subscribe to RSS Feed
- Permalink
- Report Inappropriate Content
Hello tusharsnn,
Thanks for posting to the Intel️® communities. I am sorry to hear that you are experiencing issues with your system.
- To further investigate this matter could you provide me with the following:
- When did the issue start?
- Have you reported this issue to your system manufacturer?
- Does the issue persist when using a different monitor?
- Create a report using the Intel®️ System Support Utility (Intel®️ SSU). This report will gather information about your system, such as Operating System Built, Driver, BIOS versions, etc.
- Download the Intel SSU
- Open the application and click "Scan" to see the system and device information. By default, Intel®️ SSU will take you to the "Summary View."
- Click on the menu where it says: "Summary" to change it to "Detailed View."
- To save your scan: click "Next"; then "Save."
Best regards,
Jean O.
Intel Customer Support Technician
- Mark as New
- Bookmark
- Subscribe
- Mute
- Subscribe to RSS Feed
- Permalink
- Report Inappropriate Content
- When did the issue start?
- I don't know exactly, but guess I first noticed it 5 months ago.
- Have you reported this issue to your system manufacturer?
- No, Since I also tested it with intel's latest driver and it seems to have this issue as well. But I'll submit an issue with them right now. However, I believe Intel can solve this issue faster than them.
- Does the issue persist when using a different monitor?
- I don't have another monitor at the moment, it's just my laptop's display.
- Create a report using the Intel System Support Utility (Intel SSU):
- Attached.
I want to highlight that I don't have any issue with the 'Display Power Savings' mode making the display look washed-out/faded, instead, Even when it's disabled in the Command Center settings and Command Center is uninstalled, how does it get enabled automatically? And disabling it again still doesn't make any difference and brings faded colours after Opening Command Center or a Windows update.
- Mark as New
- Bookmark
- Subscribe
- Mute
- Subscribe to RSS Feed
- Permalink
- Report Inappropriate Content
Hello tusharsnn,
Thank you for the information provided.
I will proceed to check the issue internally and post back soon with more details.
Best regards,
Jean O.
Intel Customer Support Technician
- Mark as New
- Bookmark
- Subscribe
- Mute
- Subscribe to RSS Feed
- Permalink
- Report Inappropriate Content
Hello tusharsnn,
We appreciate your patience.
Based on the report you shared, I noticed you are running Windows 11 build version 22623, this seems to be an Operating System's insider version, have you tested with the latest 22621 non-insider version? Let me know if you experience any issues with the official OS version 22H2 (22621).
Best regards,
Jean O.
Intel Customer Support Technician
- Mark as New
- Bookmark
- Subscribe
- Mute
- Subscribe to RSS Feed
- Permalink
- Report Inappropriate Content
Thanks for asking. I believe, I was already facing this issue before switching to insider builds. Going back to stable release could take sometime from my end, but I'll definitely check and let you know.
For the time being, I suggest you to also refer to the previous question thread where he was on .22000 (21H2) and facing the exact same problem: https://community.intel.com/t5/Graphics/Washed-out-or-faded-Colours-Intel-R-Iris-R-Xe-Graphics/m-p/1429929#M111078
Also, please let me know if you can repro the problem internally with the given steps I mentioned above.
- Mark as New
- Bookmark
- Subscribe
- Mute
- Subscribe to RSS Feed
- Permalink
- Report Inappropriate Content
Hello tusharsnn
Thanks for your response.
We understand that it may take a while for you to install the official OS version; however, this would help us discard the possibility that this issue is related to the Operating System. As you mentioned, the community member from the other thread had the official release, but it was the 22000 (21H2) and not the 22621 (22H2) latest Official version where the issue may have been addressed.
Once we discard this possibility, we can try to reproduce the issue as we would have a nearer environment that will contribute to our replication steps.
Best regards,
Jean O.
Intel Customer Support Technician
- Mark as New
- Bookmark
- Subscribe
- Mute
- Subscribe to RSS Feed
- Permalink
- Report Inappropriate Content
I also had this issue when I got my new device. At first, I thought I had a inferior display. It took me 2 days to understand it was the power saving feature of Intel graphics that caused it. I thought you should consider to turn it off by default on driver level. In addition, the washed out effect is more obvious when you are in a low light environment, another option could be automatically turn the feature off when the screen brightness is below certain level.
- Mark as New
- Bookmark
- Subscribe
- Mute
- Subscribe to RSS Feed
- Permalink
- Report Inappropriate Content
@slide If you are on 22H2, could you share the Intel SSU report by following the step mentioned here: https://community.intel.com/t5/Graphics/Washed-out-or-faded-colours-on-Intel-Iris-Xe-Graphics/m-p/1448866#M113165
If @slide is on 22H2, I guess we can safely assume (which I already believe) that this issue is not related to Windows insiders build.
I agree with @slide , Display Power Savings should be kept disabled in the driver unless user enables it from the Command Center. Having it enabled by default causes confusion to anyone who don't know why they are getting a washed out display. I don't think anyone would want a washed out display to have a longer battery life.
- Mark as New
- Bookmark
- Subscribe
- Mute
- Subscribe to RSS Feed
- Permalink
- Report Inappropriate Content
Hello tusharsnn,
I hope you are doing fine.
Were you able to check the previous post?
Have you tried installing the Windows 22H2 version?
Let us know if you still need assistance.
Best regards,
Jean O.
Intel Customer Support Technician
- Mark as New
- Bookmark
- Subscribe
- Mute
- Subscribe to RSS Feed
- Permalink
- Report Inappropriate Content
Hello slide,
Thank you for posting on the Intel️® communities.
Please submit a new question on the Graphics community forums, and provide a detailed explanation of the situation to have a more personalized troubleshooting step for your issue. If you'd like, you can try my suggestions from this thread.
Best Regards,
Jean O.
Intel Customer Support Technician
- Mark as New
- Bookmark
- Subscribe
- Mute
- Subscribe to RSS Feed
- Permalink
- Report Inappropriate Content
So I managed to install a fresh copy of Windows 11 22H2 fully updated. Also tried different versions of the drivers available for Intel Iris Xe graphics to figure out which drivers was the first known bad. Drivers were taken from Intel's official driver's page (latest ones) Intel® Arc™ & Iris® Xe Graphics - WHQL - Windows* , Intel® Graphics – Windows* DCH Drivers (older ones) and two of them are OEM provided.
While installing different versions of the driver, I made sure to clean install each of the them. I tested the existence of the said issue by following the steps mentioned in the previous post. Intel Command Center was updated to the latest before testing the drivers and it also proofs the issue is not related to the IGCC instead it's the driver which causes the issue.
I've also attached the ssu report for each of the versions below.
Following is the list of driver versions:
Issue not found:
- 27.20.100.8935 (OEM)
- 30.0.101.1003 (OEM)
- 30.0.101.1069
- 30.0.101.1191 (Last known good)
Issue found:
- 30.0.101.1340 (First known bad)
- 30.0.101.1631
- 30.0.101.1994
- 31.0.101.3430
- 31.0.101.3790
- 31.0.101.4032 (latest)
Hope this could help in solving this issue. Let me know if anything's needed.
- Mark as New
- Bookmark
- Subscribe
- Mute
- Subscribe to RSS Feed
- Permalink
- Report Inappropriate Content
Hello tusharsnn,
Thank you for the information provided.
Let us look into this and we will get back to you at our earliest convenience.
Best regards,
Jean O.
Intel Customer Support Technician
- Mark as New
- Bookmark
- Subscribe
- Mute
- Subscribe to RSS Feed
- Permalink
- Report Inappropriate Content
Hello tusharsnn,
We have followed the steps you shared. Unfortunately, we were unable to replicate the issue you mentioned; we never experienced any Wash-out/faded colors. These may indicate that the problem is not related to the Driver, so we recommend contacting your Original Equipment Manufacturer for further support.
Best regards,
Jean O.
Intel Customer Support Technician
- Mark as New
- Bookmark
- Subscribe
- Mute
- Subscribe to RSS Feed
- Permalink
- Report Inappropriate Content
- Mark as New
- Bookmark
- Subscribe
- Mute
- Subscribe to RSS Feed
- Permalink
- Report Inappropriate Content
To replicate the issue, you need use the display on your laptop, and unplug the AC adaptor.
Only when you are on battery, the display power saving feature will be on. And make sure you set your power efficiency slide to the maximum, which is the default setting and which will make the wash-out effect obvious.
To look for the wash-out effect, my suggestion is you focus on pictures or videos which show human skins. To be specific, if you have a photo/video showing face of a Caucasian on you screen, you don't need to be a color grading expert to see the skin color is wrong because of your so called 'display power saving feature'. Yes, human eyes are more susceptive of skin color.
- Mark as New
- Bookmark
- Subscribe
- Mute
- Subscribe to RSS Feed
- Permalink
- Report Inappropriate Content
I think I found the main culprit here. And it could be both Windows and Intel driver but not sure. So, there is an option regarding "Content adaptive brightness control (CABC) in Windows 10/11, completely hidden inside the brightness level controller in the Settings app.
And here it is:
Disabling it fixes all the issues for me. No more automatic changes to contrast level which essentially made the screen look faded or washed-out previously.
Interestingly, after disabling this windows setting, enabling/disabling 'Display Power saving mode' has no effect on the screen anymore. I can now open Command Center without causing faded colors 😀.
Its definitely a mix of both CABC and DP saving mode conflicting each other's algorithm. One makes screen darker other sees that and makes it even more darker/colorless and ends up being total mess. I don't know how to even make conclusion here as if is it Intel or Windows causing the problem.
- Mark as New
- Bookmark
- Subscribe
- Mute
- Subscribe to RSS Feed
- Permalink
- Report Inappropriate Content
I know it is a bit too late. After struggling with the issue for almost a year, I finally found the solution, it works on Win10 and Win 11.
Just use https://github.com/orev/dpst-control
- Mark as New
- Bookmark
- Subscribe
- Mute
- Subscribe to RSS Feed
- Permalink
- Report Inappropriate Content
Hi there....the link to the solution is no longer valid. Is it possible you can provide a good link? It's never too late🤣 Thanks!
- Mark as New
- Bookmark
- Subscribe
- Mute
- Subscribe to RSS Feed
- Permalink
- Report Inappropriate Content
The link was never valid, but don't worry it just has an extra "," at the end. Here's the correct link: https://github.com/orev/dpst-control
- Subscribe to RSS Feed
- Mark Topic as New
- Mark Topic as Read
- Float this Topic for Current User
- Bookmark
- Subscribe
- Printer Friendly Page