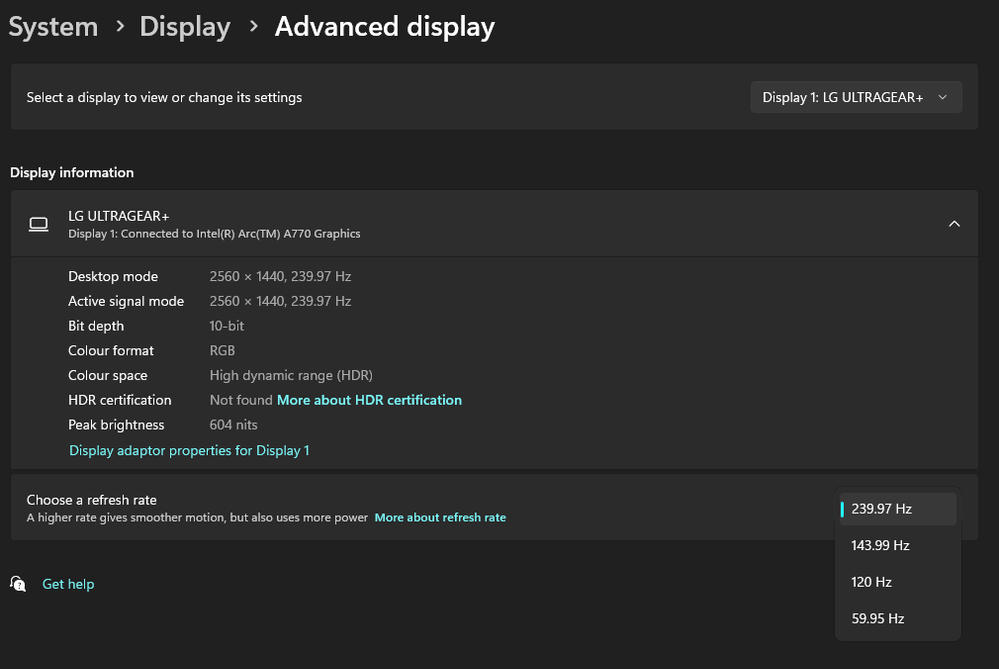- Mark as New
- Bookmark
- Subscribe
- Mute
- Subscribe to RSS Feed
- Permalink
- Report Inappropriate Content
I noticed a recent problem, every time I restart my PC, the refresh rate of my monitor goes to 60hz, VRR is then greyed out too in Arc Control.
I have to completely turn off my monitor screen and turn it back on to get my refresh rate back to 240hz or completely turn off my PC and turn it back on.
My monitor is the LG 27GR95QE-B OLED Gaming Monitor plugged in with the original HDMI 2.1 cable.
GPU ARC A770 16GB
Link Copied
- Mark as New
- Bookmark
- Subscribe
- Mute
- Subscribe to RSS Feed
- Permalink
- Report Inappropriate Content
Hey @StarkX , have you update the firmware/driver to the latest both GPU and Monitor?
Or also check the Adaptive Sync to disable.
Hope this helps.
- Mark as New
- Bookmark
- Subscribe
- Mute
- Subscribe to RSS Feed
- Permalink
- Report Inappropriate Content
Yes, I updated everything, even disabled adaptive sync. Still the same problem, never had this before.
- Mark as New
- Bookmark
- Subscribe
- Mute
- Subscribe to RSS Feed
- Permalink
- Report Inappropriate Content
Hello StarkX,
Thank you for reaching out to the community for assistance.
It appears you're encountering persistent refresh rate issues, even after a graphics driver update. To help us investigate this issue more closely, could you please:
1. Share the SSU logs from your computer. This will allow us to examine your system's configuration and the driver versions in detail. Once you generated the logs, you can attach the logs to this post.
2. Confirm whether you've tested both HDMI ports on your monitor, as the specifications indicate there are two available HDMI ports.
3. Let us know if you've had the chance to try out a different HDMI cable.
Your cooperation is greatly appreciated, and I look forward to your response.
Best regards,
Norman S.
Intel Customer Support Engineer
- Mark as New
- Bookmark
- Subscribe
- Mute
- Subscribe to RSS Feed
- Permalink
- Report Inappropriate Content
Hi,
Thanks for your reply,
Yes I just tested with a second HDMI 2.1 cable and on the second HDMI 2.1 port, still the same problem.
I tried with another HDMI 2.1 cable from audioquest https://audioquest.com/products/pearl-48-hdmi-cable and it's not a cheap one,
same issue as with my monitor's original HDMI 2.1 cable.
My SSU logs are attached.
Thanks
- Mark as New
- Bookmark
- Subscribe
- Mute
- Subscribe to RSS Feed
- Permalink
- Report Inappropriate Content
Hello StarkX,
I appreciate your cooperation in providing the SSU logs. To assist us in resolving the issue, could you kindly perform the following:
1. Update your motherboard's BIOS to the most recent beta version, 7B85v1H1, as the logs indicate you are currently on version 7B85v1G.
2. Use DDU to remove the current graphics driver, and then reinstall the latest version, which is 31.0.101.5445 again.
3. Consider reducing the screen resolution.
Once you have completed these steps, please share the results with me. If the problem persists, we will investigate further. Additionally, could you inform me if this issue has been present since you first acquired the monitor, or did it begin occurring at a later time? Your response will help us better understand the situation. Thank you!
Best regards,
Norman S.
Intel Customer Support Engineer
- Mark as New
- Bookmark
- Subscribe
- Mute
- Subscribe to RSS Feed
- Permalink
- Report Inappropriate Content
I updated the bios but still the same problem.
Then i removed the current graphics driver with DDU and reinstalled it, it didn't solve it.
I have had this monitor since September and my Arc A770 graphics card since June, I have never had this problem, it started a month ago.
On the other hand, I have just noticed that I cannot change the refresh rate in Windows, I try 60, 120 then 144, the frequency returns to 240hz. I can change the resolution but not the refresh rate. Maybe a Windows issue?
- Mark as New
- Bookmark
- Subscribe
- Mute
- Subscribe to RSS Feed
- Permalink
- Report Inappropriate Content
Hello StarkX,
I appreciate your efforts in providing the information, which will certainly assist us in pinpointing the problem. Regarding the refresh rate adjustment, kindly proceed as follows:
- Right-click anywhere on your desktop and select Display settings.
- Scroll down to locate Advanced display settings and click it.
- Under the Display information section, find and click Display adapter properties for Display 1.
- Go to the Monitor tab.
- Select the desired refresh rate from the drop-down menu.
- Click Apply and OK.
Furthermore, please ensure that your Windows operating system is fully updated. Once you have completed these steps, I would be grateful if you could inform me of the results.
Best regards,
Norman S.
Intel Customer Support Engineer
- Mark as New
- Bookmark
- Subscribe
- Mute
- Subscribe to RSS Feed
- Permalink
- Report Inappropriate Content
Hello StarkX,
I wanted to check if you had the chance to review the steps I posted. Please let me know at your earliest convenience so that we can determine the best course of action to resolve this matter.
Best regards,
Norman S.
Intel Customer Support Engineer
- Mark as New
- Bookmark
- Subscribe
- Mute
- Subscribe to RSS Feed
- Permalink
- Report Inappropriate Content
Hi,
Yes I tried it, but it doesn't change my refresh rate, it stays at 240hz.
I still have the problem on reboot, my screen displays 60hz and VRR greyed out. So these are two problems.
Windows 11 is updated to the latest version.
- Mark as New
- Bookmark
- Subscribe
- Mute
- Subscribe to RSS Feed
- Permalink
- Report Inappropriate Content
I just tested the display port and I don't have these problems. So there is an issue using the HDMI port, I tried with two different HDMI 2.1 cables, using the two HDMI 2.1 ports on my monitor
- Mark as New
- Bookmark
- Subscribe
- Mute
- Subscribe to RSS Feed
- Permalink
- Report Inappropriate Content
Hello StarkX,
I'm grateful for your prompt reply and the comprehensive information you've shared. It's instrumental in helping us pinpoint the underlying problem. Rest assured, we will delve into this matter and inform you of any progress within this discussion thread.
Best regards,
Norman S.
Intel Customer Support Engineer
- Mark as New
- Bookmark
- Subscribe
- Mute
- Subscribe to RSS Feed
- Permalink
- Report Inappropriate Content
Hello StarkX,
We wanted to share with you that we have conducted thorough testing on the A770 Limited Edition (16GB) graphics card connected to a 4K display at 144Hz via HDMI and have not encountered the issue you mentioned. For your reference, we have documented our test in a video which you can view here: https://www.youtube.com/watch?v=T92pMvR8QQM
To ensure optimal performance, we kindly suggest updating your graphics driver to version 31.0.101.5518, and please ensure that your display is connected using an HDMI-to-HDMI connection. This step is crucial for the proper update of the LSPCON firmware.
Should the problem continue, we recommend performing a clean installation of the drivers using DDU in safe mode and then reverting to driver version 31.0.101.5382, 31.0.101.5379, or lower. This will help us determine if there is any regression in the drivers.
Lastly, if it's not too much trouble, would you be able to conduct a test using a different display? This would greatly assist us in isolating the issue.
Best regards,
Norman S.
Intel Customer Support Engineer
- Mark as New
- Bookmark
- Subscribe
- Mute
- Subscribe to RSS Feed
- Permalink
- Report Inappropriate Content
Hello StarkX,
I wanted to check if you had the chance to review the information I posted. Please let me know at your earliest convenience so that we can determine the best course of action to resolve this matter.
Best regards,
Norman S.
Intel Customer Support Engineer
- Mark as New
- Bookmark
- Subscribe
- Mute
- Subscribe to RSS Feed
- Permalink
- Report Inappropriate Content
Hi,
I tried with my old AMD Radeon RX550 graphics card, and I don't have this issue via HDMI, although I couldn't test it with 240hz at 1440p because this graphics card can handle max 144hz. But at least my refresh rate doesn't drop to 60hz on reboot. I removed the drivers with DDU (in safe mode) and installed the new version 31.0.101.5522 and I still have the same problem. I don't think I experienced this problem until February or March.
- Mark as New
- Bookmark
- Subscribe
- Mute
- Subscribe to RSS Feed
- Permalink
- Report Inappropriate Content
Hello StarkX,
I appreciate your response. I will continue to investigate the issue and will share any progress or findings here in the discussion thread. Your insights have been particularly helpful, as the situation appears to be quite distinctive.
Best regards,
Norman S.
Intel Customer Support Engineer
- Mark as New
- Bookmark
- Subscribe
- Mute
- Subscribe to RSS Feed
- Permalink
- Report Inappropriate Content
Hello StarkX,
We appreciate your patience as we've diligently reviewed the details of your concern. We understand that your monitor may not match the exact specifications required; however, to conclusively determine whether the HDMI output of the graphics card is functioning correctly, we recommend testing the card with a different monitor or TV with the same specifications over HDMI before considering a replacement.
Additionally, if it's convenient for you, we recommend inquiring at your place of purchase regarding the possibility of conducting further tests on the graphics card. Should you have any further inquiries or require assistance, please feel free to reach out to us.
Best regards,
Norman S.
Intel Customer Support Engineer
- Mark as New
- Bookmark
- Subscribe
- Mute
- Subscribe to RSS Feed
- Permalink
- Report Inappropriate Content
Hi Norman,
I tested with a 4k 60hz monitor and with my LG 4k 120hz TV, the refresh rate remains the same on reboot. I apparently only have this problem with my gaming monitor on the two HDMI ports.
On the other hand, when I plug my gaming monitor into the HDMI port and the second 4k 60hz monitor (using the display port), I have this same problem again for both monitors upon reboot.
Before reboot
1 monitor's refresh rate is 240hz, HDR is ON and VRR ON
2nd monitor 60hz, and doesn't have HDR
Arc control: VRR is ON, HDR ON too
Let's reboot
1st monitor is now 60hz and 2nd monitor is 30hz
HDR is clearly OFF on my gaming monitor, that info is correct
VRR is now OFF on my gaming monitor
Intel Arc says HDR is ON but is not, it's off
- Mark as New
- Bookmark
- Subscribe
- Mute
- Subscribe to RSS Feed
- Permalink
- Report Inappropriate Content
I also tried this:
My LG TV using HDMI port
My LG Monitor using Display Port
Before and after reboot: No issue
- Mark as New
- Bookmark
- Subscribe
- Mute
- Subscribe to RSS Feed
- Permalink
- Report Inappropriate Content
Hello StarkX,
Thank you for your response and the valuable details you've shared. It seems from your testing that the Samsung UH85 is also affected by the issue. We will delve into this matter with further analysis and assure you that any progress or resolutions will be communicated in this discussion thread.
Best regards,
Norman S.
Intel Customer Support Engineer
- Mark as New
- Bookmark
- Subscribe
- Mute
- Subscribe to RSS Feed
- Permalink
- Report Inappropriate Content
Hello StarkX,
Upon reviewing the situation, it seems that the difficulty you're experiencing may not necessarily stem from a hardware malfunction, as it appears to be isolated to the LG gaming display. This suggests that there might be a compatibility concern at play. However, we are not 100 percent sure about it. Therefore, could you conduct a series of reboot tests with the HDR option turned off, and observe if the issue persists?
Additionally, we noticed that you mentioned the presence of two HDMI ports. Our Intel Limited Edition GPU typically includes only one HDMI port. Could you kindly verify whether your GPU is the Intel Limited Edition or if it has been sourced from another provider? In the event that it is from an alternative manufacturer, we suggest contacting them to inquire about the possibility of obtaining a replacement, just in case this turns out to be a hardware-related problem.
Your assistance in this diagnostic process is invaluable, and we are confident that together we can resolve this efficiently.
Best regards,
Norman S.
Intel Customer Support Engineer
- Subscribe to RSS Feed
- Mark Topic as New
- Mark Topic as Read
- Float this Topic for Current User
- Bookmark
- Subscribe
- Printer Friendly Page