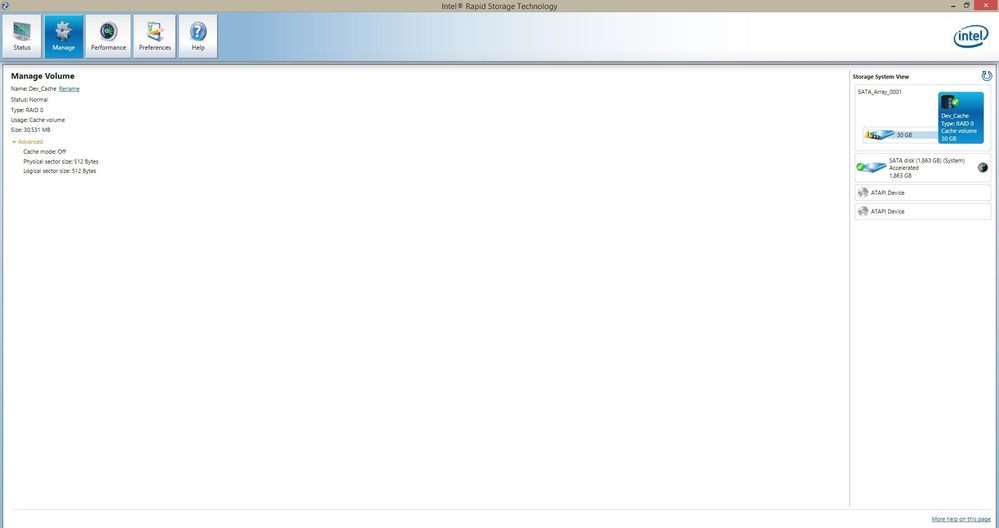- Marcar como novo
- Marcador
- Subscrever
- Silenciar
- Subscrever fonte RSS
- Destacar
- Imprimir
- Denunciar conteúdo inapropriado
Everyday I get notified about this.
It seems replacing my SSD would fix the problem. Is that correct? I'm not computer savvy, so if I were to open up my computer, I wouldn't know what I should be looking at replacing. What's more, why do I have to replace the SSD? Why can't I just add a second one?
Anyway, please help me make sense of all of this. I'm really worried and stressed and would appreciate any help. Thanks.
- Marcas:
- SATA
Link copiado
- Marcar como novo
- Marcador
- Subscrever
- Silenciar
- Subscrever fonte RSS
- Destacar
- Imprimir
- Denunciar conteúdo inapropriado
S.M.A.R.T. is a feature in Hard Drives (HDDs), Solid-State Drives (SSDs) and Solid-State Hybrid Drives (SSHDs) that allows these drives to report their health and to predict their own failure. For more information on this technology, start here: https://en.wikipedia.org/wiki/S.M.A.R.T..
So you are in a state where this SSD is predicting its own failure. This is problematic since you are using this SSD as a high-speed cache to accelerate the performance of your HDD. I suggest that you disable this caching immediately (having it fail while you are writing data to your HDD could be catastrophic). Further, your next step should be to replace this drive.
In my opinion, it makes more sense to purchase a much larger SSD and install Windows onto this SSD. You would then use your HDD for personal data file storage only.
Hope this helps; feel free to ask more questions,
...S
- Marcar como novo
- Marcador
- Subscrever
- Silenciar
- Subscrever fonte RSS
- Destacar
- Imprimir
- Denunciar conteúdo inapropriado
Hi n.scott.pearson,
Thanks for your reply.
How do I disable caching? Okay, so I should replace the SSD with a much larger SSD. Am I reading my screencap correctly and my SSD has a capacity of 30 gigabytes? That seems pretty small.
I'm also not sure that I have the Windows CD. If I don't, would I have to back-up my current system and then transfer it onto the new SSD?
- Marcar como novo
- Marcador
- Subscrever
- Silenciar
- Subscrever fonte RSS
- Destacar
- Imprimir
- Denunciar conteúdo inapropriado
Can anyone help?
- Marcar como novo
- Marcador
- Subscrever
- Silenciar
- Subscrever fonte RSS
- Destacar
- Imprimir
- Denunciar conteúdo inapropriado
You disable caching right there in the RST GUI. Click on the Manage tab and there should be a button for stopping the caching.
Yes, your SSD is 30GB - which is a reasonable size to be used as a cache for the acceleration of accesses to a HDD, but, though it galls me to say it, really not big enough to be used for any other purpose. As I said, you can either replace this drive, with the intention of (also) using it for caching, or you can get a larger SSD that can be a fast host for your operating system (Windows or otherwise).
You can run the Microsoft Windows 10 Media Creation tool (download it from here: https://www.microsoft.com/en-us/software-download/windows10) and load a USB Flash Drive with the latest Windows 10 installation image. Before doing anything else, you need to obtain your Windows 10 Product Installation Key from your existing Windows installation. Here is a page that explains how to do so: https://www.groovypost.com/howto/find-your-windows-10-product-key/.
Did your PC come with Windows 10 or did you install it yourself? If the latter, did you do this as an upgrade from a previous version of Windows 10? If this answer to this last question is yes, then you need to use the Product Key from your previous version of Windows.
Hope this helps,
...S
- Marcar como novo
- Marcador
- Subscrever
- Silenciar
- Subscrever fonte RSS
- Destacar
- Imprimir
- Denunciar conteúdo inapropriado
I'm using Windows 8.1. It came installed on my PC.
I don't understand why I can't simply add a second SSD to my computer and have that fix the problem. All videos that I've watched talk about backing up my PC and then transferring it over to my new SSD. I opened up my computer, and I didn't see anything saying SSD. I did see something saying HDD though.
I bought a new SDD (480 GB). What should I do with it? Should I install and then un-install my old one, or install my new one and leave the old one as is?
Also, is my operating system (Windows 8.1) stored on my current SSD? It can't be, right? Because my SSD is only 30GB which isn't large enough to house everything.
And, what is the difference between the SDD and my C: drive? I still have plenty of space on my C: drive, but I have to replace my SSD? Are they the same thing or not? I'm so confused. I appreciate any clarification and help you can give. Again, I am not computer literate at all, so the simpler you can explain things, the more it'll help me. Thank you.
- Marcar como novo
- Marcador
- Subscrever
- Silenciar
- Subscrever fonte RSS
- Destacar
- Imprimir
- Denunciar conteúdo inapropriado
According to the RST report, you have four drives in your PC. Two of these are ODDs (CD, DVD or BD), one is a 30GB SSD and the other is a 2TB HDD. Ignoring the ODDs, when you look inside the chassis, are you seeing only the HDD?
If this SSD is a conventional 2.5" (inch) drive, it will be roughly 2.75" x 4.0" x 0.25" (70mm x 100mm x 10mm) in size. It could be mounted in a (2.5" or 3.5") drive bay (using an adapter) or mounted on a side wall of the chassis. It will still have a power connector and a SATA cable connected to it.
The second possibility is that the SSD is provided as a card that plugs into a socket on the motherboard. This card mounts parallel to the surface of the motherboard. Two types of these cards exist, Mini-SATA (mSATA) and M.2 (NGFF).
mSATA cards are 30mm wide and 51mm long. They look like this (note the two holes for retention screws):
M.2 cards, on the other hand, are 22mm wide and typically 80mm long (though 60mm and 42mm long variants exist). The 80mm long version looks like this (note the single notch for retention screw):
Ok, that's one question answered. Next, let's talk about caching. When you use a SSD as a cache, no logical volumes (and thus no drive letters) will be assigned to this SSD. While you see all of the physical drives exposed in the RST GUI, Windows File Explorer will only show the logical volume representing the associated HDD (typically your Windows System drive and as drive letter C). In the background, all requests to read from or write to the HDD are intercepted by the SSD and it will cache those portions of the HDD data that are accessed often and provide them much faster than the HDD could itself. Since files required by Windows to start and to run are typically accessed much more often than other files, having them in the cache will reduce overhead and significantly accelerate Windows performance. As the same time, however, understand that the files are really stored on the HDD. If accessed directly, the SSD will just look like a bunch of gobbledygook .
As I said, I personally believe that it is better to use a (obviously larger) SSD directly, as your system drive, and only use HDDs for storing your large and not so regularly-accessed data files. Instead of providing faster (than a HDD) access to just the regularly-accessed files, the SSD can now provide this faster access to every file. Of course, this larger SSD will cost you a lot more than that small SSD used for caching. Seeing as you have already purchased a larger SSD, however, you are all set to go.
So, what do you need to do? Well, here's the steps you need to take:
- If you are going to install Windows 10 instead of Windows 8.1, prepare a Windows installation USB flash drive using the Windows 10 Media Creation tool (which you downloaded from here: https://www.microsoft.com/en-us/software-download/windows10).
- Disable the use of the existing SSD for drive caching. As I said, you do this from the Manage tab in the RST GUI.
- Shut down the system.
- Remove the existing SSD.
- Add the new SSD. If the drive came with a bracket (many do), you can mount it to this bracket and then place it in a 3.5" internal drive bay. Plug one of the spare (9-pin) SATA power connectors into the drive (there should be a second connector on the cable that is plugged into the HDD). Connect one end of a new SATA cable to the SSD and connect the other to one of the SATA connectors on the motherboard. It is best if this cable is connected to the lowest numbered SATA Port (connector) on the motherboard. I would plug the SSD's cable into SATA Port 0, the HDD's cable into SATA Port 1 and the ODDs cables into SATA Ports 2 and 3.
- If installing Windows 10, plug the USB flash drive into one of the system's USB connectors. Otherwise, put the Windows 8.1 CD/DVD into one of your ODDs.
- Power on the system.
- When the BIOS Splash screen appears, press whatever key (typically F2 but might be ESC or DEL) is necessary to enter your motherboard's BIOS Setup capability.
- Find the page that has the parameters used to configure the SATA ports. Change the SATA Mode from RAID to AHCI.
- Save the BIOS configuration change and exit from BIOS Setup.
- When the BIOS splash screen appears, press whatever key is necessary to choose to boot from your installation media.
- Tell the Windows installer to install to the new SSD.
- When the installer asks for the Product key, enter your Windows 8.1 product key. If you are upgrading to Windows 10, you will still use your existing license.
Now, a warning: If you follow these instruction as I have laid them out, you will be doing a fresh install of Windows. All of the programs that you have installed on your old HDD will need to be reinstalled onto the new SSD. All of the customization (personalization) that you have done to the Windows GUI (colors, background image, etc.) will need to be done again. This is a *while lot* of work to get this new SSD integrated into your system. IMHO, it is well worth the effort, but I am an expert and I do this regularly.
If you have a much-more computer literate person that can help you with this process - and especially help you with the BIOS configuration change that I described above - I would get their help. Sometimes your kids will know more than you do. I am a retired Software Engineer and spent my career working on hardware and software development and I can handle virtually anything Windows (or Linux or a whole slew of other real-time O/Ss) can throw at me, yet I still consult my (non-software-engineer) kids regarding how best to do things on my smartphone...
Let the questions flow...
...S
- Marcar como novo
- Marcador
- Subscrever
- Silenciar
- Subscrever fonte RSS
- Destacar
- Imprimir
- Denunciar conteúdo inapropriado
Wow, there's a lot here for me to take in - but, thank you! You're the only person that I've managed to find online to take the time and make the effort to help me with this issue. I really appreciate it, a lot. Thank you.
Okay, well it's currently the middle of the night here where I am, so I'm going to wait until the morning and look this over again. But yes, when I look inside the chassis, what I see is only the HDD.
I don't know where the SSD is in my computer, but I'll look for it tomorrow, now that I DO know how it looks thanks to the pictures that you provided.
Question: do I HAVE to do a fresh install of Windows? Is there no way around installing the new SSD without having to back-up my system or do a fresh install? Is there any way for me to leave the old drive where it is, install the new SSD and have that fix my issue AND have me not have to re-install anything? Also: if I were to choose to just back-up everything to an external drive for example, then do a fresh install of Windows, would I still need to install a new SSD in order for this warning to stop appearing?
Thank you.
Matthew
P.S. As I said, it's the middle of the night here where I am. So if I'm repeating myself or asking questions that you've already answered, I apologize. It's been a long day. :)
- Marcar como novo
- Marcador
- Subscrever
- Silenciar
- Subscrever fonte RSS
- Destacar
- Imprimir
- Denunciar conteúdo inapropriado
You want to have Windows running on the SSD. Your choices are to either install Windows from scratch or move the existing Windows installation from the HDD to the SSD (this is called cloning the HDD). Now, you can only do the latter if the entire contents of your HDD will fit on this SSD. If the contents of the HDD are too large for the SSD, you could attempt to pare it down by saving some files to offline storage and then delete them from the HDD.
...S
- Marcar como novo
- Marcador
- Subscrever
- Silenciar
- Subscrever fonte RSS
- Destacar
- Imprimir
- Denunciar conteúdo inapropriado
Oh, missed a question. The warning will disappear once you have disabled caching with the small SSD and removed it from the system.
...S
- Marcar como novo
- Marcador
- Subscrever
- Silenciar
- Subscrever fonte RSS
- Destacar
- Imprimir
- Denunciar conteúdo inapropriado
Okay, but won't I find myself in the same predicament that I'm in now if I transfer my existing Windows installation to my new SSD? Wouldn't I need to replace my current SSD with one with that can hold more?
This is what my computer says about replacing the SSD:
Follow this procedure to replace the solid-state drive that is reported at risk:
1. Click 'Performance', and then click ‘Disable acceleration’ in the Intel® Smart Response Technology page.
2. In the dialog, click ‘Yes’ to confirm.
3. The page refreshes and reports the acceleration as disabled.
4. Click 'Reset to available'.
5. Click 'Yes' to confirm.
6. The page refreshes and the storage system displays the solid-state drive usage as available.
7. Power off your computer and replace the failing solid-state drive with a healthy one.
8. Power on your computer. You can enable acceleration again to resume caching activity.
----------------------------------------------------------------------------
Why isn't it telling me that I'll need to re-install Windows or to make sure to backup my current system?
Anyway, how can I avoid running into this problem again in the future?
- Marcar como novo
- Marcador
- Subscrever
- Silenciar
- Subscrever fonte RSS
- Destacar
- Imprimir
- Denunciar conteúdo inapropriado
No, you won't be in the same predicament. It is your caching SSD that is predicting its failure, not your HDD. It is a hardware issue, not a software issue. Your image on your HDD is fine and you could continue to boot and run your system from this HDD if you wanted to. The issue then is that you will not have the SSD to accelerate the performance of your HDD. Windows will likely feel more sluggish.
The instructions you listed are presuming that you are going to put another small SSD into your system and (again) use it to accelerate the performance of your HDD. What we are actually doing is moving Windows to a much faster SSD instead.
There is no way that I can guarantee that you won't have another drive either failing or predicting its failure. Everything fails eventually. You just have to hope that this doesn't happen during your expected lifetime - but plan for the worst case happening. Do regular backups to offline media. You can purchase 4TB external USB drives for less than US$100. This is what I use.
...S
- Marcar como novo
- Marcador
- Subscrever
- Silenciar
- Subscrever fonte RSS
- Destacar
- Imprimir
- Denunciar conteúdo inapropriado
I've decided to buy an additional SSD. I'm purchasing the 2TB SanDisk Ultra 3D SSD. I also have my new 480 GB SSD which I will also install.
Which SSD do you suggest I install the OS onto? I'm going to make a copy and my current system and transfer onto the new SSD.
- Marcar como novo
- Marcador
- Subscrever
- Silenciar
- Subscrever fonte RSS
- Destacar
- Imprimir
- Denunciar conteúdo inapropriado
I suggest that you install Windows onto the 480GB SSD and use the 2TB SSD for your data files. If you are doing gaming, install the games to folders on this second SSD.
...S
- Marcar como novo
- Marcador
- Subscrever
- Silenciar
- Subscrever fonte RSS
- Destacar
- Imprimir
- Denunciar conteúdo inapropriado
I wasn't thinking clearly; my OS is too large to fit onto the 480GB SSD, even after removing files to try and reduce it's size. So I'll have to install it onto the 2TB SSD. This won't be a problem, right?
Reading over your earlier messages, you said that using my current SSD as a high-speed cache to accelerate the performance of my HDD was problematic. Is caching necessary and if so, can I choose which SSD to use caching on? Is there one I should use over the other? I'm going to transfer my current OS onto the 2TB SSD.
- Marcar como novo
- Marcador
- Subscrever
- Silenciar
- Subscrever fonte RSS
- Destacar
- Imprimir
- Denunciar conteúdo inapropriado
Your O/S doesn't occupy even 100GB. It is user data files (music, videos, games, etc.) that are making it not fit. Copy these files off onto the 2TB SSD and get the HDD's image size down. You can then clone it onto the SSD.
What are you referring to as your "current" SSD? The 30GB one is problematic because it is predicting its own demise. Disable caching, remove this drive from the system and throw it in the garbage.
No, caching is not absolutely necessary. It was there to improve the performance of the HDD. Without it, the HDD will still work just fine (it will just be a bit slower overall).
If you are going to use the 2TB drive as your system drive, why have the 480GB drive in the system at all? All you could use it for was additional storage, but it will be some time before your needs make it necessary.
...S
- Marcar como novo
- Marcador
- Subscrever
- Silenciar
- Subscrever fonte RSS
- Destacar
- Imprimir
- Denunciar conteúdo inapropriado
Okay, I've made the mistake of watching too many videos on installing and replacing SSDs, and now it's all just noise in my head. I need to focus on one person's advice and go with that. So, I've chosen to follow yours.
So, let's start from the beginning - keeping in mind, that I am not computer literate at all. So please spell everything out for me in as much detail as possible.
As I've said, I'll be backing up my system (not doing a fresh install of Windows) and transferring it onto my new SSD. You suggested transferring it to the 480GB SSD. Fine, but I'll need to remove MANY programs etc to get it down to a size small enough to fit it.
So what steps, and in what order, should I follow? I should mention that I plan to update my BIOS before doing anything. Is this okay for me to do? If it is, should this be the very first thing that I do, followed by making a copy of my system?
If the above steps are steps one and two, would the third step be to disable the use of the existing SSD for drive caching? In an earlier post, you said to disable the use of the existing SSD for drive caching and that I do that from the MANAGE tab in the RST GUI. The only option I'm given in the MANAGE tab is to rename 'Dev_Cache'. What should I do?
Pictures of my gear:
At what point doing I remove my old SSD? Can you outline all the steps I should take? Thank you.
- Marcar como novo
- Marcador
- Subscrever
- Silenciar
- Subscrever fonte RSS
- Destacar
- Imprimir
- Denunciar conteúdo inapropriado
Sorry I seem to have taken so long to respond. I wrote a response to this - but seemingly forgot to press "Answer" so it never got posted. Here is recreation...
Do you know a savvy teenager who could do this for you?
Here's the list of steps necessary...
- Connect the WD Elements USB drive to the PC. Plug it into one of the blue USB 3.0 port on the PC.
- Using whatever backup software you have (program might have come with this WD Elements drive), make a backup of the HDD's contents.
- Disable acceleration of your HDD. In the Intel Smart Response Technology app., open the Performance tab and then click on Disable Acceleration".
- Once this is done - and if it doesn't ask to do so automatically - reboot the PC. This should boot using the HDD as before, but be slower because acceleration is gone.
- If the PC boots ok, do a Windows shutdown. When the PC has powered off, you can unplug the power cable.
- Remove the old SSD from the chassis. Not much you can do with it other than discard it in your electrical waste.
- In its place (i.e. using the same SATA data and power cables and same mount point in the PC chassis), you want to mount the 480GB SSD.
- In a new place in the chassis, mount the 2TB SSD. You will need a new SATA cable to connect it to the motherboard (using one of the unused SATA connectors). Hopefully there is an extra SATA power connector on one of the PC's cables.
- Power back up and make sure you can still boot using the HDD.
- In the Windows Administrative Tools, run Computer Management. Select Disk Management from there.
- You should be prompted to initialize the two SSDs. Go ahead and do so.
- Move whatever audio/video/picture content you can to the 2TB drive.
- Once content is small enough, can clone HDD to 480GB SSD.
- Change BIOS configuration to boot from 480GB SSD.
That's it in a nutshell.
...S
- Subscrever fonte RSS
- Marcar tópico como novo
- Marcar tópico como lido
- Flutuar este Tópico para o utilizador atual
- Marcador
- Subscrever
- Página amigável para impressora