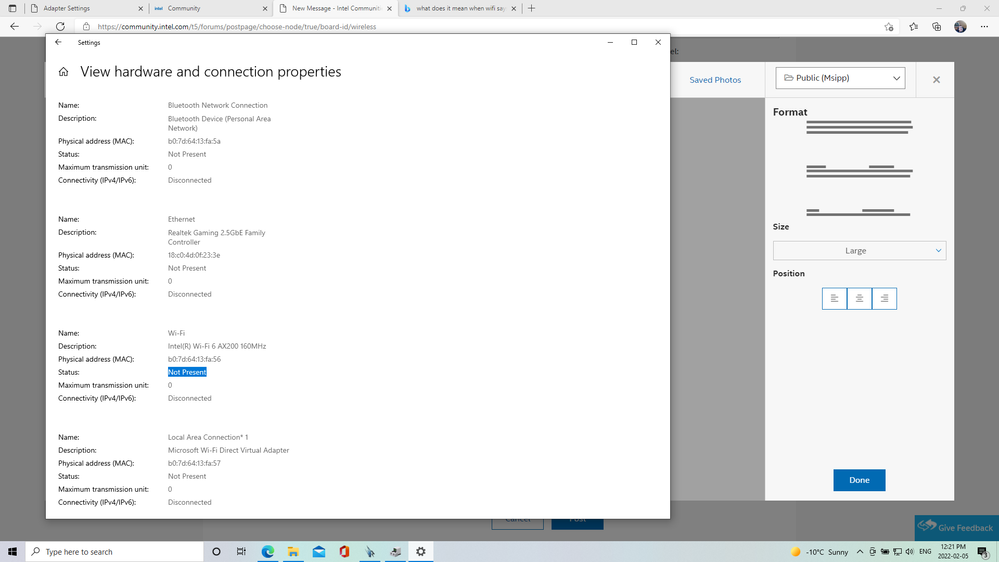- Mark as New
- Bookmark
- Subscribe
- Mute
- Subscribe to RSS Feed
- Permalink
- Report Inappropriate Content
Pictured here is a thing that says that my wifi-thingy is 'not present'
however when i look on my device manager when hidden devices are enabled, i can see it just fine, i am currently having issues connecting to a wifi-network, in that none show up on my laptop despite the fact that a few of them exist, what can I do to make it 'present' again?
Link Copied
1 Reply
- Mark as New
- Bookmark
- Subscribe
- Mute
- Subscribe to RSS Feed
- Permalink
- Report Inappropriate Content
Have you installed the appropriate drivers for your LAN/WLAN hardware? I noticed that it also says that you don't have a LAN connection either, but this may simply be because you don't have an Ethernet cable plugged in.
If you do have drivers installed, you may need to do a clean reinstall. Here is the process:
- If you haven't already, download - but do not install just yet - the latest Bluetooth and WiFi drivers for your adapter. Here are the current links for downloading these drivers: Wireless: https://www.intel.com/content/www/us/en/download/19351 and Bluetooth: https://www.intel.com/content/www/us/en/download/18649
- Disable Internet access. Unplug Ethernet cable and/or disable wireless. Keep disabled until told to re-enable.
- From the Apps & Features applet, check for instances of Intel PROSet/Wireless Software and Intel Wireless Bluetooth. If none, skip to Step 6.
- Uninstall each instance of Intel PROSet/Wireless Software and Intel Wireless Bluetooth that is present. When prompted, choose to "Discard Settings".
- Manually reboot your computer, keeping Internet access disabled throughout.
- From the Device Manager applet, check the Network Adapters section for an entry for Intel Wi-Fi 6 AX200 and check the Bluetooth section for an entry for Intel Wireless Bluetooth that has an intel driver associated with it. If neither is the case, go to Step 10.
- Right click on the entry for Intel Wi-Fi 6 AX200 and uninstall it, choosing to (checkmark) Delete the driver software for this device.
- Right click on the entry for Intel Wireless Bluetooth and open its properties. If it has an Intel driver associated with it, then uninstall it, choosing to (checkmark) Delete the driver software for this device.
- Go to Step 5.
- (Optional but recommended) Clean out all temporary files using the Windows Clean Disk tool. Ensure you have enabled cleaning of System Files. I recommend that you then checkmark all categories offered, even if no files currently in this category (so it leaves it set up for next invocation). (Optional but recommended) Clear each of your browsers' cache.
- Install the Bluetooth driver package (my rule: always do Bluetooth first).
- Install the Wireless driver package.
- Manually shutdown and reboot your computer.
- Enable Internet access.
- Test.
Hope this helps,
...S
Reply
Topic Options
- Subscribe to RSS Feed
- Mark Topic as New
- Mark Topic as Read
- Float this Topic for Current User
- Bookmark
- Subscribe
- Printer Friendly Page